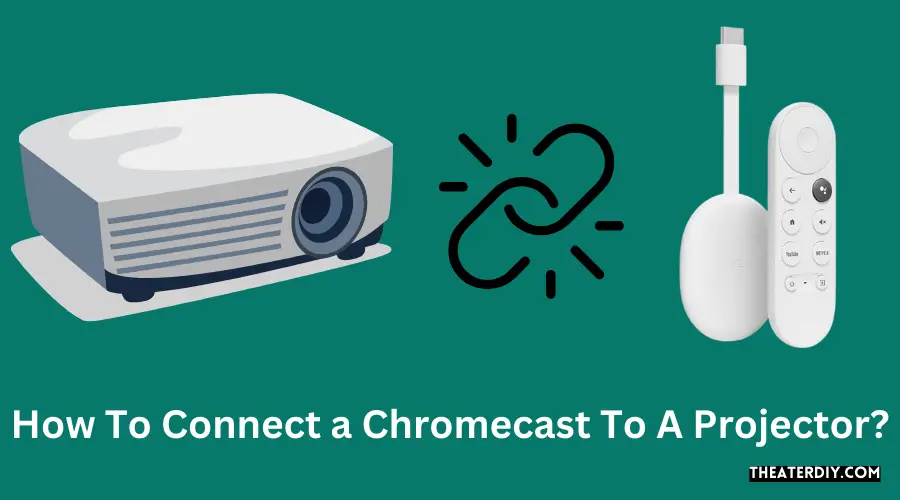To connect a chromecast to a projector, plug the chromecast’s hdmi end into the projector’s hdmi port. Then, download and install the google home app on your device and connect to a working wifi network.
Connecting Chromecast To Projector
To connect a chromecast to a projector, simply plug the hdmi end of the chromecast into the hdmi port on the projector, download and install the google home app, and connect to a working wifi network. You can then start casting and playing content from your chromecast.
Connecting Chromecast To Projector:
To connect your chromecast to a projector, follow these steps:
- Plug the hdmi end of the chromecast into the hdmi port on the projector: Insert one end of the hdmi cable into the hdmi port on the projector. This will allow you to transmit the audio and video signals from the chromecast to the projector.
- Use the usb power cable and power adapter to connect the chromecast to the power supply: Connect the usb end of the power cable to the chromecast and plug the other end into a power adapter. Make sure the power adapter is connected to a power source. This will provide the necessary power for the chromecast to function.
- Set up the chromecast on your device: Download and install the google home app on your smartphone, tablet, or computer. Follow the on-screen instructions to set up the chromecast and connect it to your wi-fi network.
- Select the input source on the projector: Use the remote control or the projector’s menu to select the hdmi input source where you plugged in the chromecast. This will switch the projector’s display to the chromecast’s output.
- Start casting: Open a supported app, such as youtube or netflix, on your device. Look for the cast icon within the app and tap it. Select your chromecast from the list of available devices to start casting the content to the projector.
- Enjoy the content on the big screen: Once you’ve successfully connected the chromecast to the projector, you can stream your favorite videos, movies, and tv shows on a larger display. Sit back and enjoy the immersive viewing experience!
Remember, the process of connecting a chromecast to a projector may vary slightly depending on the model of both the chromecast and the projector. Please refer to the user manuals or online resources specific to your devices for detailed instructions.
Downloading And Setting Up Google Home App
To connect a chromecast to a projector, start by downloading and setting up the google home app. Then, plug the hdmi end of the chromecast into the hdmi port on the projector and connect to a working wifi network.
Download And Install The Google Home App On Your Smartphone Or Tablet:
To successfully connect your chromecast to a projector, you’ll first need to download and install the google home app on your smartphone or tablet. Follow these steps:
- Go to the app store (for iphone users) or google play store (for android users) on your device.
- Search for “google home” using the search bar.
- Tap on the google home app when it appears in the search results.
- Click on the “install” button to begin downloading the app.
- Once the app is downloaded, open it by tapping on the app icon on your home screen.
Open The App And Sign In To Your Google Account:
After you have successfully installed the google home app, it’s time to open the app and sign in to your google account. Here’s what you need to do:
- Locate the google home app on your smartphone or tablet’s home screen.
- Tap on the app icon to open it.
- If you already have a google account, enter your email address and password to sign in. If you don’t have a google account, click on “create account” to set one up.
- Follow the on-screen instructions to complete the sign-in process.
Follow The On-Screen Instructions To Set Up Your Chromecast Device:
With the google home app open and your google account signed in, you can now proceed to set up your chromecast device. The app will guide you through the process step by step. Here’s what you need to do:
- Ensure that your projector and chromecast device are connected and powered on.
- In the google home app, tap on the “+” icon or the “add” button.
- Select “set up device” from the options that appear.
- Choose “set up new devices” and follow the on-screen instructions to connect your chromecast device to your projector.
- The app will automatically search for available devices. Once your chromecast device is detected, tap on it to proceed.
- Confirm your selection and follow any additional on-screen prompts to complete the setup process.
By following these steps, you’ll successfully download and set up the google home app on your smartphone or tablet, allowing you to connect your chromecast to a projector. Enjoy streaming your favorite content on the big screen!
Connecting Chromecast To Wifi

To connect a chromecast to a projector, plug the chromecast into the hdmi port on the projector, download and install the google home app, and connect the chromecast to a working wifi network. This allows you to cast and play content from your device on the projector.
To connect your chromecast to wifi, follow these simple steps:
- Connect your smartphone or tablet to the same wifi network that you want to connect your chromecast to. This ensures that your devices are on the same network and can communicate with each other effortlessly.
- Open the google home app on your smartphone or tablet. This app allows you to manage and control your chromecast devices.
- Tap on the “devices” tab at the bottom of the app. This will show you a list of all the devices connected to your google home.
- Look for the chromecast device you want to connect and tap on it. This will open the device settings.
- Follow the on-screen instructions provided by the google home app to connect your chromecast to the wifi network. The app will guide you through the process, making it easy to follow along.
- Make sure that each h3 heading adheres to markdown syntax (###) and that your content is easy to read and understand.
By following these steps, you can easily connect your chromecast to the wifi network and start streaming your favorite content on the big screen. Enjoy your movie nights and presentations with the convenience of chromecast and a projector!
Casting Content To Chromecast
Learn how to connect a chromecast to a projector for seamless casting of content. Simply plug the chromecast into the hdmi port on the projector, download the google home app, connect to a wi-fi network, and start casting from your device.
Enjoy your favorite movies and videos on the big screen with ease.
To cast content to your chromecast device from your smartphone or tablet, follow these steps:
- Open a supported casting app (such as youtube or netflix) on your smartphone or tablet.
- Look for the cast icon in the app and tap on it.
- Select your chromecast device from the list of available devices.
- Choose the content you want to cast and tap on the play button.
Casting content to chromecast is a straightforward process that allows you to enjoy your favorite movies, tv shows, videos, and more on the big screen. Whether you’re using an iphone or an android device, the steps to cast content to chromecast are similar.
Here’s a step-by-step guide to help you cast content to chromecast using your smartphone or tablet.
- Open a supported casting app (such as youtube or netflix) on your smartphone or tablet:
- Launch the app on your device to get started with casting content to chromecast. Make sure you have the app installed on your device before proceeding.
- Look for the cast icon in the app and tap on it:
- Once you have opened the casting app, look for the cast icon, usually located in the top-right or bottom-right corner of the app interface. This icon typically resembles a rectangle with curved lines in the corner.
- Select your chromecast device from the list of available devices:
- After tapping on the cast icon, a list of available devices will appear. Look for your chromecast device in the list and select it to establish a connection.
- Choose the content you want to cast and tap on the play button:
- Once you have successfully connected to your chromecast device, browse through the app and select the content you want to cast. This can be a video, movie, tv show, or any other supported media. Tap on the play button to start casting the content to your chromecast device.
With these simple steps, you can easily cast your favorite content to your chromecast device and enjoy it on a larger screen. Whether you’re hosting a movie night or sharing funny videos with friends, casting content to chromecast provides a seamless streaming experience.
Casting From Other Devices
Connect your chromecast to a projector and cast content from your other devices effortlessly. Follow the simple steps provided to enjoy a seamless streaming experience without the need for extra cables or complicated setups.
Casting From Other Devices:
To cast content from other devices to your chromecast connected projector, follow these steps:
- Make sure the device you want to cast from is connected to the same wifi network as your chromecast: Ensure that both devices are on the same network to establish a connection.
- Open a supported casting app on the device: Look for a compatible casting app on your device, such as youtube, netflix, or spotify.
- Look for the cast icon and select your chromecast device: Within the casting app, locate the cast icon, usually depicted as a rectangle with a wi-fi signal. Tap on it to initiate the casting process.
- Choose the content you want to cast and start playing: After selecting the cast icon, you’ll see a list of available devices. Choose your chromecast device from the list. Then, select the content you want to cast, whether it’s a video, music, or a website. Once selected, the content will start playing on your projector.
Remember to make sure that each h3 heading adheres to markdown syntax (###) to enhance readability and optimize seo-friendliness. By following these simple steps, you can easily connect your chromecast to a projector and start casting content from other devices.
Troubleshooting

Learn how to connect a chromecast to a projector easily and troubleshoot any issues. Follow step-by-step instructions to ensure a seamless connection for an immersive viewing experience.
Troubleshooting:
If you’re having trouble connecting your chromecast to the projector, follow these troubleshooting steps:
- Ensure the hdmi and power connections are secure: Check that the hdmi cable is properly connected to both the chromecast and the projector. Make sure the power cable is securely plugged into the chromecast and a power source.
- Restart your chromecast device and the projector: Sometimes, a simple restart can resolve connectivity issues. Unplug the power cable from both the chromecast and the projector, wait for a few seconds, and then reconnect them.
- Check that your wifi network is working properly: Ensure that your wifi network is functioning correctly, and your device is connected to it. If you’re having connectivity issues, try restarting your wifi router or contacting your internet service provider.
- Update the casting app and ensure compatibility: Make sure you have the latest version of the casting app installed on your device. Check the app’s compatibility with chromecast to ensure they are compatible. If needed, update the app or try using a different casting app.
Remember, sometimes it can take a few attempts to establish a stable connection between your chromecast and projector. By following these troubleshooting steps, you should be able to resolve any connection issues you may encounter.
Frequently Asked Questions

How Do I Connect My Chromecast To Hdmi?
To connect your chromecast to hdmi, follow these steps:
1. Plug one end of the usb power cable into your chromecast and the other end into the power supply.
2. Use the usb power cable and power adapter provided in the box for optimal performance.
3. Plug your chromecast into any open hdmi input on your tv or projector.
4. Make sure the hdmi input on your tv or projector is selected as the source.
5. Connect your chromecast to your home wi-fi network using the google home app on your mobile device.
6. Once connected, you can start casting content from your mobile device, such as videos, photos, or music, to your tv or projector using chromecast. By following these steps, you can easily connect your chromecast to hdmi and enjoy streaming your favorite content on the big screen.
How Do I Chromecast From Android To Projector?
To chromecast from an android device to a projector, follow these steps:
1. Make sure your projector has an hdmi port.
2. Connect the chromecast device to the hdmi port on the projector.
3. Download and install the google home app on your android device.
4. Connect your android device to the same wi-fi network as the chromecast and the projector.
5. Open the google home app and tap on the “devices” tab.
6. Select the chromecast device from the list of available devices. 7.Tap on the “cast screen/audio” option.
8. Choose the projector from the list of available devices to start casting your android device’s screen to the projector. By following these steps, you can easily chromecast from your android device to a projector and enjoy your favorite content on a big screen.
How Do I Stream My Phone Screen To My Projector?
To stream your phone screen to your projector, follow these steps: 1. Connect your phone and projector to the same wi-fi network.
2. On your phone, go to the settings menu and select “screen mirroring” or “cast screen. ”
3. Select your projector from the available devices listed.
4. Your phone screen will now be mirrored onto the projector, allowing you to stream videos, play games, or display any other content from your phone onto the big screen. By following these steps, you can easily enjoy your phone’s screen on a larger scale through your projector.
It’s a convenient and effective way to share or enjoy content with a larger audience.
How Do I Connect To Chromecast?
To connect to chromecast, follow these steps:
1. Plug your chromecast into an available hdmi input on your tv or projector.
2. Connect the usb power cable to your chromecast and the power supply.
3. Download and install the google home app on your mobile device.
4. Connect your mobile device and chromecast to the same wi-fi network.
5. Open the google home app and tap the ‘+’ icon to add a device.
6. Follow the on-screen instructions to set up your chromecast.
7. Once set up, you can cast content from compatible apps on your mobile device to your chromecast by tapping the cast icon.
Remember to use the provided usb power cable and adapter for optimal performance. Enjoy streaming content on your tv or projector with chromecast!
Conclusion
To successfully connect a chromecast to a projector, follow the simple steps outlined in this blog post. Start by ensuring you have the necessary equipment: a chromecast device, a projector with an hdmi port, and a power supply. Connect the hdmi end of the chromecast to the hdmi port on the projector and plug the usb power cable into the chromecast, and the other end into the power supply.
Next, download the google home app and connect it to a working wi-fi network. Once connected, you can start casting content from your device onto the projector. Whether you want to stream videos, play games, or share presentations, the chromecast makes it easy to enjoy your favorite content on a bigger screen.
With these simple instructions, you can quickly and easily connect a chromecast to a projector and enhance your viewing experience. Happy casting!