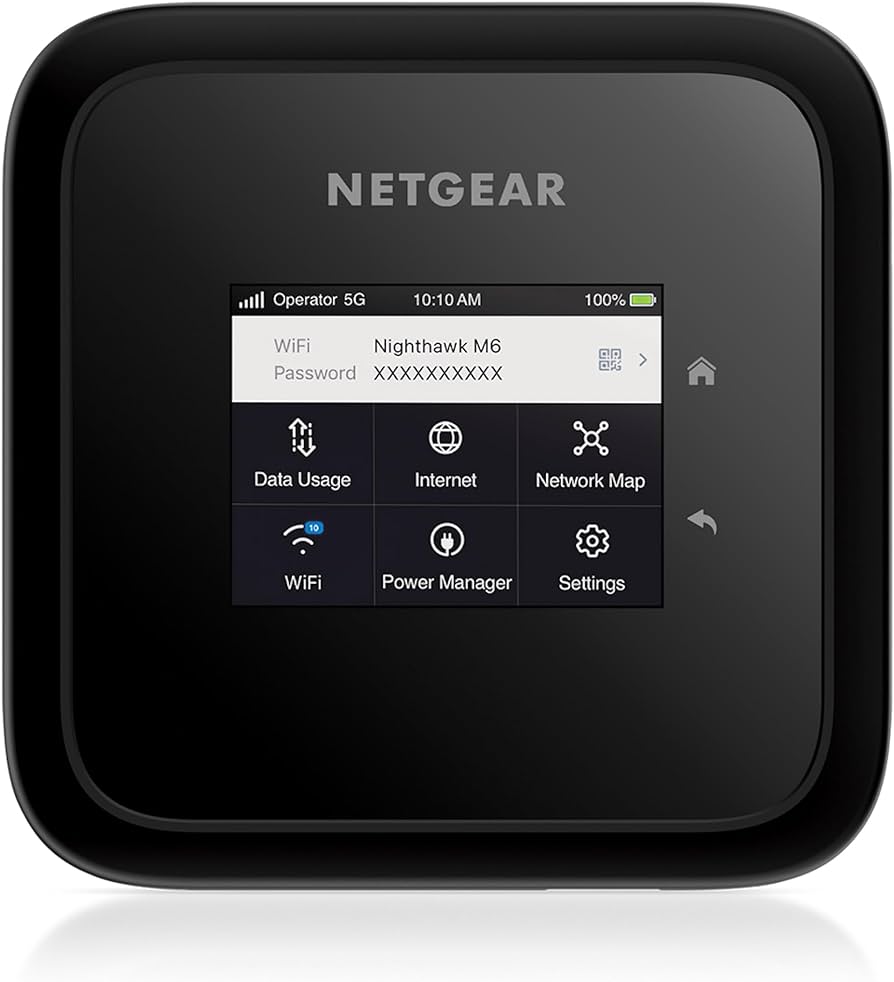To configure a Spectrum router without using the app, access the router’s web-based interface and follow the provided setup instructions. Setting up a Spectrum router can be achieved without the need for an app.
By accessing the router’s web-based interface, users can easily configure their router by following the provided setup instructions. This allows for a streamlined and hassle-free installation process. Whether it’s adjusting network settings, managing connected devices, or securing the network, the router’s web-based interface offers all the necessary tools and features.
We will guide you through the steps of configuring your Spectrum router without using the app, ensuring a smooth and efficient setup process. So, let’s get started!
Advantages Of Configuring Spectrum Router Without App
When it comes to configuring your Spectrum router, using the app is not the only option. In fact, there are several advantages to configuring your Spectrum router without the app. This method not only offers increased flexibility and control over router settings, but also avoids reliance on app compatibility and updates. Additionally, it provides a simplified setup process, making it easier for non-tech-savvy users to get their router up and running quickly.
Increased flexibility and control over router settings
Configuring your Spectrum router without the app gives you the freedom to customize your router settings to suit your specific needs. With the app, you may be limited to a predetermined set of options, but by using other methods, you can have more control over aspects such as security settings, network preferences, and parental controls. This increased flexibility allows you to optimize your network performance and tailor it to your unique requirements.
Avoiding reliance on app compatibility and updates
By configuring your Spectrum router without the app, you eliminate the need to constantly update the app and depend on its compatibility with your device. This means you don’t have to worry about whether the app will work on your particular smartphone or tablet. Furthermore, you can avoid any inconveniences that may arise from app updates that might disrupt your router’s functionality or change the user interface. Instead, you can rely on the stability and compatibility of alternative configuration methods.
Simplified setup process for non-tech-savvy users
For those who are not particularly tech-savvy, setting up a router using an app may seem daunting. However, configuring a Spectrum router without the app offers a simplified setup process that is more user-friendly. By following straightforward instructions and utilizing a web browser, users can easily navigate the setup process step by step. This method eliminates the complexities often associated with app-based configurations and ensures that even non-technical individuals can get their router up and running without any hassle.
Connecting To The Spectrum Router
Locating the Router and Necessary Cables
Before you can start configuring your Spectrum router without using the app, it’s essential to locate the router and ensure that you have all the necessary cables. The router is a device that allows you to connect your devices to the internet through a wired or wireless connection. It acts as a central hub, enabling communication between your devices and the internet.
To locate your Spectrum router, you need to identify the room or area where your internet connection is set up. In most cases, you will find the router near your modem or the main phone or cable connection point in your home. It is often a small rectangular box with several Ethernet ports.
In addition to the router, you will also need the necessary cables to establish a connection. These cables typically include an Ethernet cable and a power cable. The Ethernet cable is used to connect the router to your modem, while the power cable is used to provide power to the router.
Establishing a Physical Connection Between the Modem and Router
Once you have located your Spectrum router and gathered the necessary cables, the next step is to establish a physical connection between the modem and the router. This connection is vital as it allows the router to access the internet through the modem.
To establish the physical connection, follow these simple steps:
- First, ensure that your modem is powered on and connected to the internet. This is crucial as the router relies on the modem for internet connectivity.
- Next, take one end of the Ethernet cable and connect it to the Ethernet port on the back of your modem.
- Then, take the other end of the Ethernet cable and firmly insert it into the WAN or Internet port on the back of your router. This port is usually labeled with the word “WAN” or “Internet.”
- Once the connection is made, ensure that the Ethernet cable is securely plugged into both the modem and the router. A loose connection may result in intermittent or no internet access.
Verifying the Connection Status and Signal Strength
After establishing the physical connection between your modem and router, it’s essential to verify the connection status and signal strength. This step ensures that your devices can access the internet seamlessly.
To verify the connection status and signal strength on your Spectrum router, follow these steps:
- First, ensure that both your modem and router are powered on and operating correctly.
- Next, look for indicator lights on the front of your router. These lights indicate the current status of your connection.
- A steady green or blue light on the router indicates a successful connection and stable internet access.
- If the indicator lights are not displaying as expected or are showing a different color, consult the user manual or Spectrum support for troubleshooting guidance.
Additionally, you can check the signal strength on your devices to ensure a strong and stable connection. You can do this by locating the Wi-Fi icon on your device’s taskbar or settings. A full or near-full signal strength indicates a strong and reliable connection.
By following these steps, you can successfully configure your Spectrum router without using the app and enjoy reliable internet access in your home or office.
Accessing The Router’S Web Management Interface
Configuring your Spectrum router without using an app is a simple and straightforward process. One of the key steps involved in this process is accessing the router’s web management interface. This interface allows you to make changes to the router’s settings, such as changing the Wi-Fi password or adjusting the network security settings.
Finding the router’s IP address
To access the router’s web management interface, you will first need to find the IP address of your Spectrum router. The IP address is a unique identifier that allows your devices to communicate with the router. Here’s how you can find the IP address:
- Connect your device, such as a computer or smartphone, to the Spectrum router’s network.
- Open a web browser, such as Google Chrome or Mozilla Firefox.
- In the address bar of the web browser, enter the following default IP address for most Spectrum routers: 192.168.1.1
- Press Enter to navigate to that IP address.
Opening a web browser and entering the IP address
Once you have identified the router’s IP address, the next step is to open a web browser and enter the IP address to access the router’s web management interface. Here’s how you can do it:
- Ensure that your device is connected to the Spectrum router’s network.
- Open a web browser on your device.
- In the address bar of the web browser, enter the router’s IP address, for example 192.168.1.1
- Press Enter to navigate to that IP address.
Logging in to the router’s administration panel
After entering the router’s IP address, you will be directed to the router’s web management interface login page. Here’s how you can log in to the router’s administration panel:
- On the login page, enter the username and password for your Spectrum router.
- If you have not changed the default login credentials, you can find them on the router itself or in the documentation provided by Spectrum.
- Once you have entered the correct login credentials, click on the “Login” or “Submit” button to access the router’s administration panel.
By following these steps, you can easily access the router’s web management interface and start configuring your Spectrum router without the need for a specific app.
Configuring Basic Network Settings
Configuring basic network settings for your Spectrum router is a crucial step in ensuring optimal performance and secure connectivity. In this section, we will guide you through the essential steps to configure the basic network settings of your Spectrum router without using the app. The first step is to configure the SSID and password for the wireless network.
Configuring the SSID and password for the wireless network
To begin, you need to access the Spectrum router’s web interface by entering the router’s IP address in your web browser. Once you are logged in, locate the wireless settings section. Here, you can set the SSID (Service Set Identifier), which is the name of your wireless network that will be visible to other devices. Make sure to choose a unique and easily recognizable SSID that does not include any personal information.
Next, you can set a strong password for your wireless network. It is recommended to use a combination of uppercase and lowercase letters, numbers, and special characters to create a secure and hard-to-guess password that will help protect your network from unauthorized access.
Keep in mind that changing the SSID and password will require you to reconnect all your devices to the new network name and password. Once you have configured the SSID and password, you can move on to the next step of configuring network encryption protocols.
Enabling or disabling network encryption protocols
Network encryption protocols play a crucial role in ensuring the security of your wireless network. By enabling encryption, you can protect your network from potential threats and unauthorized access. There are different encryption protocols available, such as WEP, WPA, and WPA2. It is recommended to use WPA2, as it provides the highest level of security.
To enable or disable encryption protocols, navigate to the wireless settings section of your Spectrum router’s web interface. Look for the security options and choose the desired encryption protocol. If you enable encryption, make sure to enter the appropriate encryption passphrase or key. This passphrase or key will be used by your devices to connect securely to your network.
Now that you have configured the SSID, password, and encryption protocols, you can proceed to adjust bandwidth allocation and QoS settings.
Adjusting bandwidth allocation and QoS settings
Bandwidth allocation and Quality of Service (QoS) settings allow you to prioritize certain devices or applications on your network for better performance. By adjusting these settings, you can ensure that critical tasks, such as video streaming or online gaming, receive the necessary bandwidth and are not affected by other devices or applications hogging the network.
In the web interface of your Spectrum router, locate the QoS or bandwidth allocation settings. Here, you can specify the devices or applications that require priority and allocate a higher bandwidth to them. It is important to keep in mind that allocating too much bandwidth to certain devices or applications may affect the overall performance of your network, so it is recommended to strike a balance.
By configuring the SSID and password, enabling encryption protocols, and adjusting bandwidth allocation and QoS settings, you can ensure that your Spectrum router is set up with the basic network settings that meet your specific needs.
Advanced Router Configuration Options
When it comes to optimizing your Spectrum router, the possibilities are endless. From managing port forwarding and DMZ settings to setting up parental controls and content filtering, you have full control over how your router functions. Additionally, configuring guest networks and access restrictions can further enhance your network’s security. In this article, we’ll explore these advanced router configuration options in detail.
Managing Port Forwarding and DMZ Settings
Port forwarding and DMZ settings allow you to prioritize specific network traffic and establish a direct connection between your home network and the internet. By configuring port forwarding, you can ensure that certain applications or services have optimal access to the internet, improving their performance. Setting up a DMZ (Demilitarized Zone) can provide an additional layer of security, allowing safe external access to specific resources on your network.
To manage port forwarding and DMZ settings on your Spectrum router, follow these steps:
- Access your router’s web-based interface by typing the router’s IP address into your web browser’s address bar.
- Log in using your router’s administrator credentials.
- Navigate to the “Port Forwarding” or “DMZ” section, usually found under the “Advanced” or “Security” settings.
- Follow the on-screen instructions to add or remove port forwarding rules and enable or disable DMZ.
- Save your changes and restart your router if necessary.
Setting Up Parental Controls and Content Filtering
As a responsible parent or guardian, ensuring a safe and secure online environment for your children is crucial. Spectrum routers offer robust parental control and content filtering options, allowing you to regulate the content your family can access. By setting up parental controls, you can limit internet usage, block specific websites or categories, and even schedule internet access for different devices.
Follow these steps to set up parental controls and content filtering on your Spectrum router:
- Login to your router’s web-based interface using the administrator credentials.
- Locate the “Parental Controls” or “Content Filtering” section.
- Create individual profiles for each family member and select the desired restrictions and filters.
- Customize settings such as website blocking, time restrictions, and content filters based on your preferences.
- Save the changes, and the parental controls and content filtering will be applied to your network.
Configuring Guest Networks and Access Restrictions
If you frequently have guests visiting your home or need to provide internet access to temporary devices, setting up a guest network is an excellent option. Guest networks provide a secure and separate connection for your guests without granting them access to your primary network. Additionally, you can configure access restrictions to regulate the devices that can connect to your network and limit their access to certain resources.
To configure guest networks and access restrictions on your Spectrum router, utilize the following steps:
- Access your router’s web-based interface using the administrator credentials.
- Locate the “Guest Network” or “Wireless Settings” section.
- Create a separate guest network by following the on-screen instructions.
- Enable access restrictions by specifying the MAC addresses or IP addresses of the devices you want to allow or block.
- Save the changes, and your guest network and access restrictions will be implemented.
By taking advantage of these advanced router configuration options, you can optimize the performance, security, and control of your Spectrum router. Whether it’s managing port forwarding and DMZ settings, setting up parental controls and content filtering, or configuring guest networks and access restrictions, these options empower you to tailor your network experience to fit your needs.
Common Issues And Solutions
Configuring your Spectrum router without using the app can be a convenient way to set up your network. However, like any technical process, it can sometimes come with its fair share of challenges.
Unable to access the router’s IP address
One of the common issues users encounter when configuring their Spectrum router without the app is being unable to access the router’s IP address. This can be frustrating, but fortunately, there are a few simple solutions to try:
- Check the physical connection: Ensure that all cables are securely connected and there are no loose connections that could be causing the issue.
- Reset the router: Sometimes, a simple router reset can resolve the problem. Locate the “Reset” button on your router, usually found on the back, and press it with a paperclip or a pin for around 10 seconds. This will restore the router to its default settings, allowing you to access the IP address.
- Check the IP address: Verify that you are entering the correct IP address in your browser’s address bar. The default IP address for Spectrum routers is usually “192.168.0.1” or “192.168.1.1”.
- Disable VPN or proxy: If you are using a VPN or proxy service, temporarily disable them. Sometimes, these services can interfere with accessing the router’s IP address.
Forgotten or lost router password
Another common issue that users face is forgetting or losing their router password. This can make it challenging to access the router’s settings and configure it without the app. Here are some steps you can take to recover or reset your password:
- Use default credentials: Try using the default username and password combination provided by Spectrum. Common default credentials include “admin” for both the username and password.
- Check router documentation: Consult the router’s manual or documentation for any specific default credentials provided by the manufacturer.
- Reset the router: If the above steps don’t work, you can reset the router to its factory settings. Locate the “Reset” button on your router and press it with a paperclip or a pin for around 10 seconds. Note that resetting the router will erase all custom settings, so you will need to reconfigure the router from scratch.
Limited or no internet connectivity after configuration
After successfully configuring your Spectrum router without the app, you may experience limited or no internet connectivity. Here are some troubleshooting steps to help restore your internet connection:
- Restart your devices: Sometimes, a simple restart of your computer, smartphone, or other connected devices can resolve connectivity issues.
- Check cable connections: Ensure that all cables are securely connected, both to the router and the devices you are trying to connect to the internet.
- Restart the router: Try restarting the router by turning it off, waiting for a few seconds, and then turning it back on. This can sometimes resolve connectivity problems.
- Contact Spectrum support: If the above steps do not resolve the issue, it’s best to contact Spectrum support for further assistance. They can provide guidance specific to your situation and help troubleshoot any network-related problems.
By following these troubleshooting steps, you can overcome common issues that may arise when configuring your Spectrum router without using the app. Remember to ensure proper physical connections, verify the IP address, and try resetting the router when necessary. If you come across any password-related problems or experience limited internet connectivity, following the suggested solutions should get you back on track.
Contacting Spectrum Support For Assistance
If you are experiencing issues with your Spectrum router and are unable to configure it without using the app, don’t worry! Spectrum provides excellent customer support to help you troubleshoot and resolve any problems you may be facing. By contacting their technical support team, you can get the guidance you need to get your router up and running in no time.
Obtaining Spectrum’s customer support contact information
To reach out to Spectrum’s customer support team, you can follow these simple steps:
- Visit the Spectrum website at https://www.spectrum.com/
- Navigate to the “Contact Us” page. You can usually find this link at the bottom of the website.
- On the Contact Us page, you will find different contact options, such as phone, chat, and email.
- Choose the contact method that suits you best and gather the necessary contact information.
Once you have obtained Spectrum’s customer support contact information, you can proceed to explain the issue you are facing with your router.
Explaining the issue and steps already taken for troubleshooting
When contacting Spectrum’s customer support, it’s important to explain the issue you are encountering with your router and the steps you have already taken to troubleshoot the problem. This will help the support team understand your situation and provide the most appropriate assistance.
Make sure to provide clear and concise details about the issue, such as error messages or specific functionality that is not working as expected. Additionally, mention any troubleshooting steps you have already tried, such as power cycling the router, resetting it to factory settings, or checking the network cables.
By providing this information, you can save time and ensure that the support team has a good understanding of your situation right from the start.
Seeking guidance from Spectrum’s technical support team
Once you have contacted Spectrum’s customer support and explained the issue and steps you have taken for troubleshooting, their technical support team will guide you through the process of configuring your router without using the app.
The knowledgeable and friendly support agents will provide you with step-by-step instructions tailored to your specific router model and the issue you are facing. They may also ask you additional questions to get a better understanding of the problem and provide the most effective solution.
Whether it’s assisting you with manual configuration, troubleshooting network settings, or troubleshooting hardware issues, Spectrum’s technical support team is dedicated to addressing your concerns and helping you resolve the problem.
Remember, don’t hesitate to reach out to Spectrum’s customer support for assistance. They are there to help you and ensure you have the best possible internet experience with your Spectrum router.

Credit: www.nytimes.com
Frequently Asked Questions On Configure Spectrum Router Without App
How Can I Configure My Spectrum Router Without Using The App?
To configure your Spectrum router without using the app, you can access the router’s web-based interface by typing the default IP address (usually 192. 168. 0. 1 or 192. 168. 1. 1) into your browser’s address bar. From there, you can enter the necessary settings manually.
What Are The Advantages Of Configuring Spectrum Router Without The App?
Configuring your Spectrum router without using the app gives you more control and flexibility in setting up your network. It allows you to access advanced settings that may not be available through the app. Additionally, configuring the router manually can help troubleshoot any connection issues and ensure optimal performance.
Is It Difficult To Configure A Spectrum Router Without The App?
Configuring a Spectrum router without using the app may seem daunting at first, but it is relatively straightforward. The router’s web-based interface provides step-by-step instructions and intuitive settings that make the process easier for users of all skill levels. Additionally, Spectrum’s customer support is always available to assist you if you encounter any difficulties.
Will Configuring My Spectrum Router Without The App Affect Its Performance?
No, configuring your Spectrum router without using the app will not negatively impact its performance. In fact, manually configuring the router allows you to fine-tune settings and optimize the network for your specific needs. By customizing settings such as channel selection and wireless security, you can ensure maximum performance and reliability.
Conclusion
To summarize, configuring your Spectrum router without using the app is a simple process that anyone can follow. By accessing the router’s web interface, you can easily customize your network settings and ensure a smooth browsing experience. With these step-by-step instructions, you can take control of your router’s configuration without any hassle.
Remember, it’s important to keep your security in mind and create a strong password for your network. Enjoy seamless internet connectivity and make the most out of your Spectrum router!