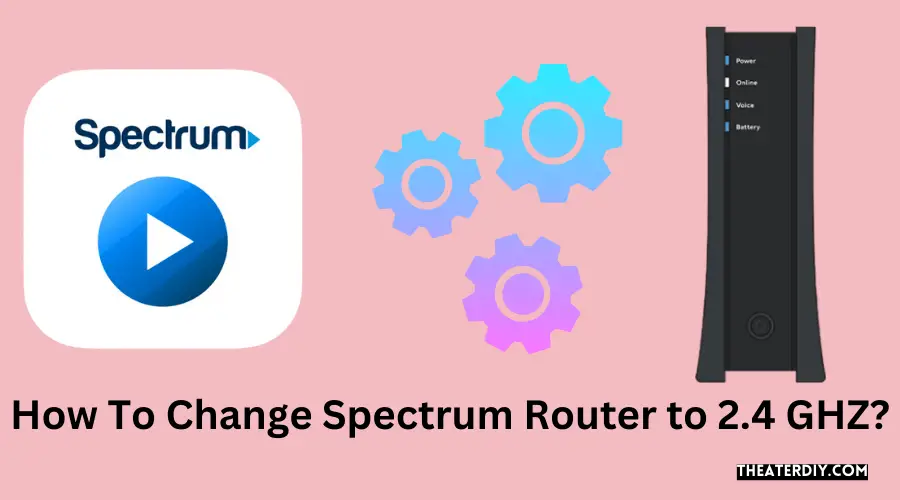To change your Spectrum router to 2.4 GHz, launch a browser and enter “https://www.routerlogin.net” or “https://routerlogin.com” in the address bar. Enter your login credentials, go to ADVANCED > Advanced Setup > Wireless Settings, and select the 2.4 GHz bandwidth.
Optimizing Spectrum Router: Switching to 2.4 GHz
Apply the changes. This will allow you to switch your Spectrum router to the 2. 4 GHz frequency. Welcome to our guide on how to change your Spectrum router to the 2. 4 GHz frequency. If you’re experiencing connectivity issues or want to optimize your wireless network, switching your router to the 2.
4 GHz band can be beneficial. We’ll provide step-by-step instructions on how to make this change, ensuring a smoother browsing experience for your devices. So, let’s dive in and see how you can easily switch your Spectrum router to the 2. 4 GHz frequency.
Find Your Router’S Default Gateway
Locate the Default Gateway of Your Wi-Fi
When it comes to changing your Spectrum router to 2.4 GHz, one of the first steps is to locate the default gateway of your Wi-Fi. The default gateway is the IP address that allows you to access your router’s settings and make changes to it. Finding this default gateway is crucial in order to proceed with the necessary steps to modify your router’s frequency.
Obtain the Default Gateway Address
To obtain the default gateway address of your router, simply follow the steps below:
- Launch a web browser on your computer or mobile device.
- In the address bar, enter “https://www.routerlogin.net” or “https://routerlogin.com” (without the quotation marks) and press Enter.
- You will be directed to the login page where you need to enter the login credentials for your router.
- Once logged in, navigate to the ADVANCED > Advanced Setup > Wireless Settings section.
- Under the Wireless Settings section, you will find the default gateway address listed.
- Take note of this address as you will need it to access your router’s settings for changing the frequency to 2.4 GHz.
It is important to make sure you correctly follow these steps to obtain the default gateway address of your Wi-Fi router. By doing so, you will be able to proceed with the necessary changes required to switch your Spectrum router to the 2.4 GHz frequency band.
Access Your Router Settings
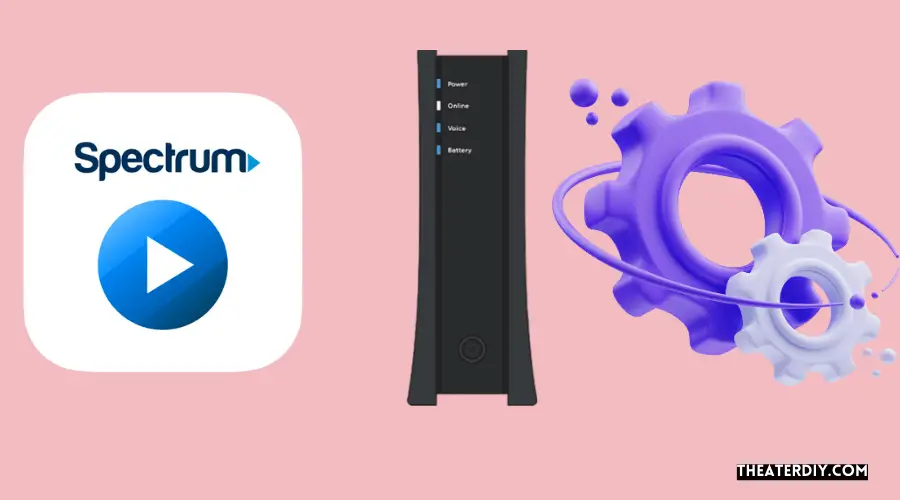
When it comes to optimizing your wireless network, accessing your router settings is essential. By accessing your router settings, you can make changes to your network configuration, including switching your Spectrum router to 2.4 GHz frequency. In this guide, we will walk you through the step-by-step process of accessing your Spectrum router settings and modifying the frequency to ensure a stable connection.
Launch Your Web Browser
The first step in accessing your Spectrum router settings is to launch your web browser. Open your preferred browser, such as Chrome, Firefox, or Safari, and enter the default gateway URL in the address bar. The default gateway URL for Spectrum routers is typically “https://www.routerlogin.net” or “https://routerlogin.com”. Once entered, press Enter to proceed.
Enter the Default Gateway URL
After entering the default gateway URL, you will be directed to the router login page. On this page, you will be prompted to enter the login credentials for your router’s admin account. It’s important to note that these credentials are different from your Wi-Fi password. If you haven’t changed the default credentials before, you can find them in the router’s user manual or contact your internet service provider for assistance.
Log In to Your Router’s Admin Account
Once you enter the correct login credentials, you will gain access to your Spectrum router’s admin account. In the admin interface, navigate to the “ADVANCED” or “Advanced Setup” section. From there, locate the “Wireless Settings” option and click on it.
Within the “Wireless Settings” section, you will find the option to modify your router’s frequency. Look for the 2.4 GHz setting and switch it on. Remember, the 2.4 GHz frequency provides better coverage but may have slower speeds compared to the 5 GHz frequency. Selecting this option ensures that your router operates on the 2.4 GHz frequency.
After making the changes, don’t forget to click on the “APPLY” or “Save” button to save your settings. Once saved, your Spectrum router will now operate on the 2.4 GHz frequency, offering you a stable and reliable wireless connection.
By following these simple steps, you can easily change your Spectrum router to 2.4 GHz frequency, enhancing your wireless network experience. Remember to regularly check your router settings and make adjustments as needed to optimize your network.
Change Router Wi-Fi Settings To 2.4 Ghz
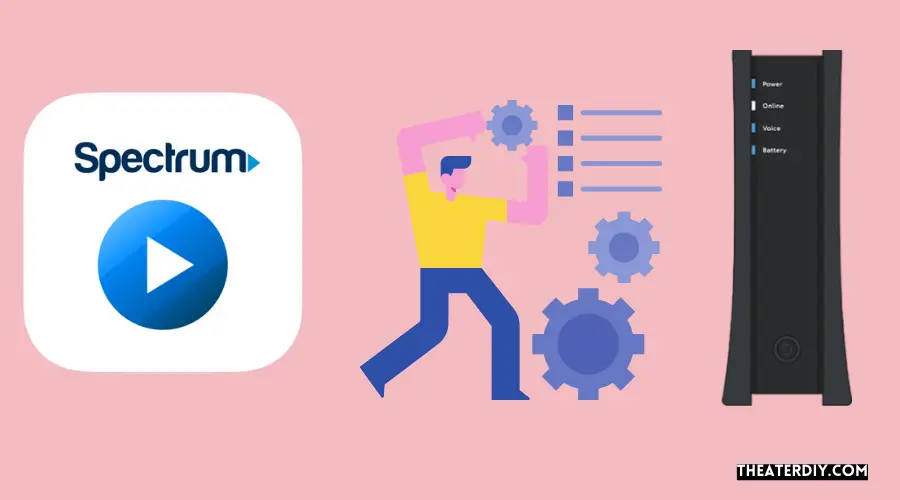
When it comes to optimizing your Spectrum router for the best wireless performance, changing the Wi-Fi settings to 2.4 GHz can make a significant difference. The 2.4 GHz frequency band provides wider coverage and better penetration through walls and obstacles compared to the 5 GHz band. In this guide, we will show you how to change your Spectrum router’s Wi-Fi settings to 2.4 GHz for improved connectivity and network performance.
To change the router’s Wi-Fi settings to 2.4 GHz, you will need to access the wireless settings section of your Spectrum router’s admin panel. Follow the steps below:
- Launch a web browser on your computer or mobile device.
- Enter the default gateway of your Wi-Fi router in the address bar. Typically, the default gateway is
192.168.1.1or192.168.0.1. If you’re not sure, refer to your router’s user manual or check the manufacturer’s website for the correct address. - Press “Enter” to access the login page of your router.
- Enter the login credentials for your Spectrum router. If you haven’t changed them, the default username and password are usually printed on the router or provided in the user manual.
- Once logged in, navigate to the “Wireless Settings” section.
Access Advanced Setup Options
After reaching the “Wireless Settings” section, you’ll need to access the advanced setup options to modify the router’s bandwidth to 2.4 GHz. Follow these steps:
- Look for the “Advanced Setup” or “Advanced” tab in the wireless settings section.
- Click on it to expand the advanced setup options.
Modify Router Bandwidth to 2.4 GHz
Now that you’ve accessed the advanced setup options, it’s time to modify the router’s bandwidth to 2.4 GHz. Here’s what you need to do:
- Locate the “Bandwidth” or “Wireless Band” option.
- Click on the dropdown menu and select “2.4 GHz” as the desired bandwidth.
- Save the changes by clicking on the “Apply” or “Save” button.
By changing your Spectrum router’s Wi-Fi settings to 2.4 GHz, you’ll be able to enjoy a more stable and reliable wireless connection. This is especially beneficial for larger homes or areas with multiple obstacles that can interfere with the signal. Make sure to save the changes and test your network to ensure everything is working properly.
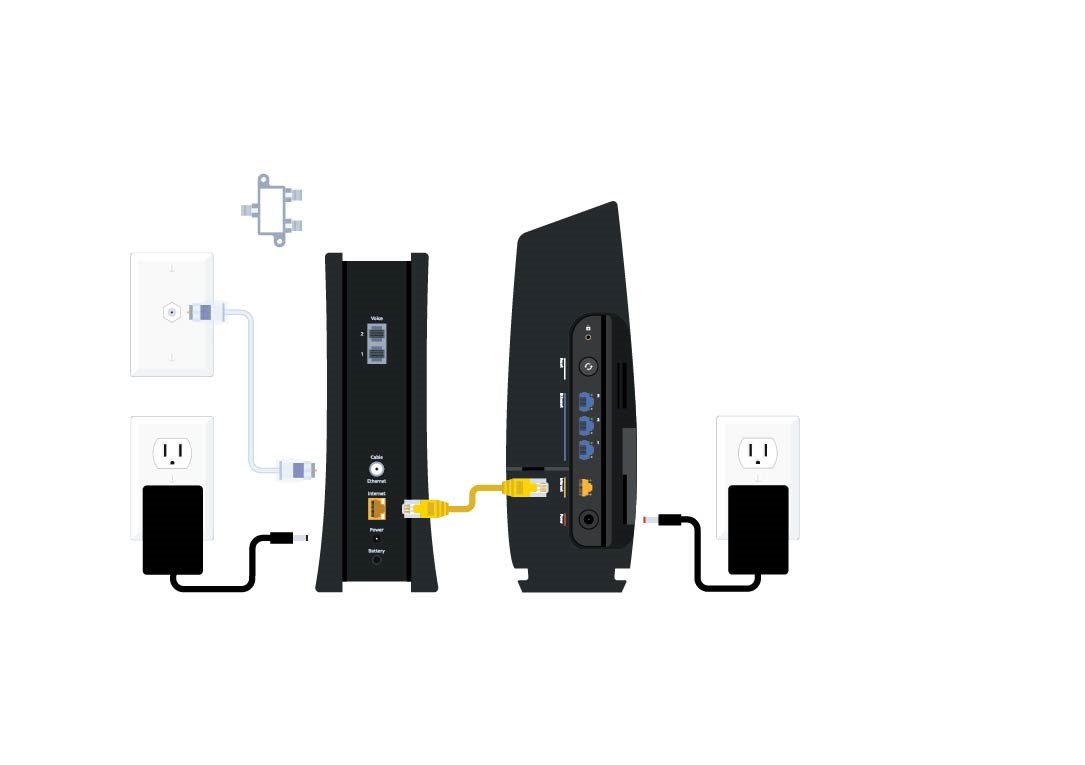
Credit: www.spectrum.net
Frequently Asked Questions
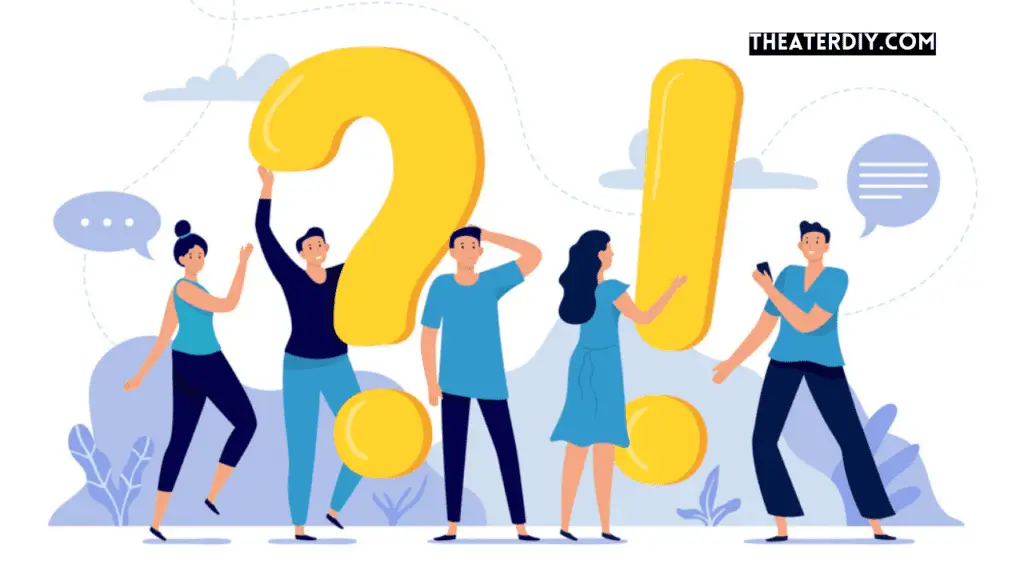
Can I Change My Router To 2.4 Ghz?
To change your router to 2. 4 GHz, follow these steps:
1. Open a browser and enter “https://www. routerlogin. net” or “https://routerlogin. com” in the address bar.
2. Enter your login credentials.
3. Go to ADVANCED > Advanced Setup > Wireless Settings.
4. Select the 2. 4 GHz band option.
5. Save your changes.
How Do I Turn Off 5Ghz Wifi Spectrum?
To turn off the 5GHz WiFi spectrum on your router, follow these steps:
1. Launch a web browser and enter your router’s login page (e. g. , routerlogin. net).
2. Enter your login credentials.
3. Go to ADVANCED > Advanced Setup > Wireless Settings.
4. Disable the 5GHz WiFi option.
5. Save the settings.
How Do I Change My Spectrum Router To 2.4 Ghz?
To change your Spectrum router to 2. 4 GHz, log in to your router account using your admin credentials. Navigate to the network settings and select the wireless option. From there, you can modify the frequency to 2. 4 GHz and apply the changes.
Why Should I Switch My Spectrum Router To 2.4 Ghz?
Switching your Spectrum router to 2. 4 GHz can be beneficial for better range and coverage, especially for older devices that are not compatible with the 5 GHz frequency. The 2. 4 GHz band also provides better penetration through walls and other obstacles.
Conclusion
To optimize your Spectrum router’s performance, changing it to the 2. 4 GHz band can greatly improve your Wi-Fi experience. With just a few simple steps, you can navigate your router’s settings and switch to the desired frequency. By doing so, you’ll benefit from a more stable and reliable connection.
So, take the initiative and enhance your browsing, streaming, and gaming activities by making this adjustment to your Spectrum router. Enjoy a seamless online experience with the 2. 4 GHz band!