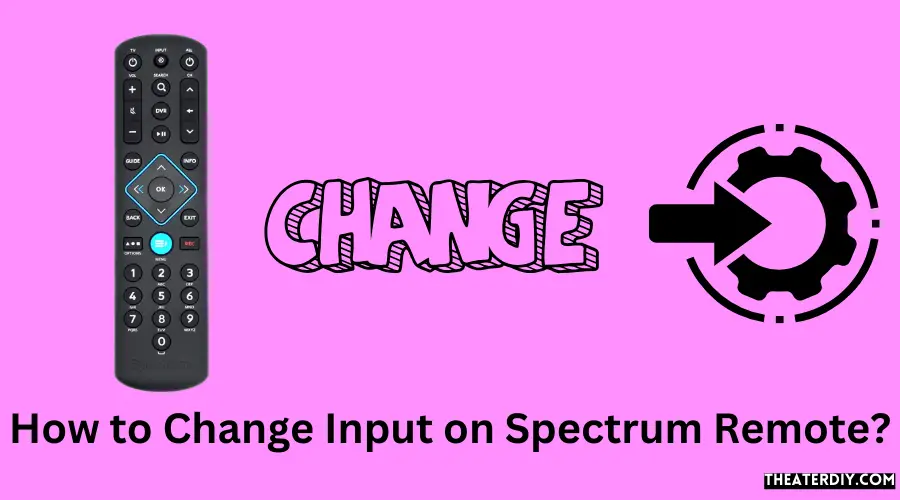To change the input on a Spectrum remote, press the Menu and OK buttons simultaneously until the input button blinks twice. This will allow you to switch to the desired input.
Mastering Spectrum Remote: Input Change Tips
When it comes to using a Spectrum remote, knowing how to change the input is essential for accessing different devices connected to your TV. Whether you want to switch from your cable box to a gaming console or DVD player, changing the input is a simple and straightforward process.
By following a few easy steps, you can easily change the input on your Spectrum remote and enjoy seamless connectivity between your devices. We will provide you with a clear and concise guide on how to change the input on a Spectrum remote. So, let’s get started and learn how to make the necessary adjustments to suit your entertainment needs.
Understanding Spectrum Remote Functions
Programming Your Spectrum Remote
Programming your Spectrum remote control allows you to easily control your audio devices. The process for programming your remote to work with your audio devices is simple and straightforward. Just follow these steps:
- Press the Menu and OK buttons simultaneously until the input button blinks twice.
- Follow the on-screen prompts to select your audio device type and manufacturer.
- Enter the code provided for your specific device.
- Test the remote to ensure it is programmed correctly.
Identifying Your Remote
Before you can start using your Spectrum remote, it is important to identify which model you have. Different models have slightly different button layouts and functions, so it’s essential to know which one you are working with. Here are the steps to identify your Spectrum remote:
- Open the battery compartment on the back of the remote.
- Locate the model number, which is usually printed on a sticker or engraved on the remote casing.
- Refer to the Spectrum support website or user manual to match the model number with the corresponding remote model.
Using the Menu Button
The Menu button on your Spectrum remote gives you access to a range of options and settings. To use the Menu button:
- Press the Menu button located near the center of your remote.
- Navigate through the menu using the arrow buttons.
- Use the OK button to select and confirm your choices.
Adjusting Volume Controls
To adjust the volume using your Spectrum remote:
- Locate the volume buttons (+/-) on your remote.
- Press the volume up (+) button to increase the volume or the volume down (-) button to decrease the volume.
Changing Channels
To change channels on your Spectrum remote:
- Press the channel up (+) button to go to the next higher channel.
- Press the channel down (-) button to go to the next lower channel.
Controlling Playback
Controlling playback functions, such as play, pause, rewind, and fast forward, is easy with your Spectrum remote:
- Locate the playback buttons (play, pause, rewind, fast forward) on your remote.
- Press the respective buttons to control playback as desired.
Switching Video Source
If you want to switch the video source on your TV using your Spectrum remote, follow these steps:
- Press the Input button on your remote.
- Scroll through the available sources using the arrow buttons.
- Press the OK button to select the desired video source.
Turning the System On/Off
To turn your system on or off:
- Locate the power button on your remote.
- Press the power button to toggle the system on or off.
Managing Aspect Ratio
Managing the aspect ratio on your TV screen can be done using your Spectrum remote:
- Press the Aspect button on your remote.
- Navigate through the aspect ratio options using the arrow buttons.
- Press the OK button to select the desired aspect ratio.
Accessing Favorites
To access your favorite channels using your Spectrum remote:
- Press the Favorites button on your remote.
- Scroll through your saved favorite channels using the arrow buttons.
- Press the OK button to tune into a selected favorite channel.
If you want to navigate through channels quickly using your Spectrum remote:
- Press the Page Up or Page Down buttons to move through the available channels in a page-wise manner.
Steps To Change Input On Spectrum Remote
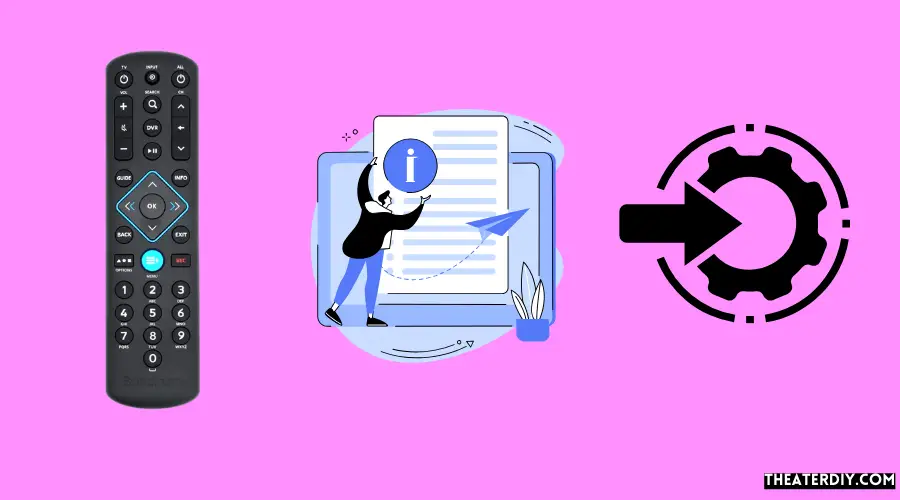
Changing the input on your Spectrum remote is a simple process that allows you to switch between different devices connected to your TV. Whether you want to switch from your cable box to a gaming console or a DVD player, you can do it easily by following these steps:
Step 1: Press the Menu and OK Button Simultaneously
Start by pressing the Menu and OK buttons on your Spectrum remote simultaneously. This action will prompt the input button to blink twice, indicating that you have successfully entered the input selection mode.
Step 2: Wait for the Input Button to Blink Twice
Once you have pressed the Menu and OK buttons, wait for the input button on your Spectrum remote to blink twice. This indicates that the remote is ready for input selection.
Step 3: Select the Desired Input Using Arrow Buttons
Using the arrow buttons on your Spectrum remote, navigate through the available input options. These options typically include HDMI, AV, Component, and others, depending on the devices connected to your TV. Scroll through the options until you find the desired input.
Step 4: Confirm the Selection by Pressing the OK Button
Confirm your selection by pressing the OK button on your Spectrum remote. This will finalize the input change, and your TV will switch to the selected input source.
By following these simple steps, you can easily change the input on your Spectrum remote and enjoy your favorite content from different devices without any hassle.
Troubleshooting Spectrum Remote Input Issues
Having trouble changing the input on your Spectrum remote? Don’t worry, we’ve got you covered. In this section, we will address common issues users face when trying to change the input on their Spectrum remotes and provide solutions to fix them. Read on to find out how you can easily resolve these problems and get back to enjoying your favorite shows.
Spectrum Remote Not Working? Fix it Now
If your Spectrum remote is not working at all, there are a few troubleshooting steps you can try to fix the issue. Follow these steps to troubleshoot your remote:
- Check the batteries: Ensure that the batteries in your remote are properly inserted and are not depleted. Replace them if necessary.
- Re-pair the remote: Sometimes, the remote may lose its connection to the cable box. To re-pair them, press and hold the “Menu” and “OK” buttons on the remote simultaneously until the “Input” button blinks twice. This should restore the connection.
- Reset your cable box: If the above steps don’t work, try resetting your cable box by unplugging it from the power source for 30 seconds and then plugging it back in. Wait for the box to reboot and then try using the remote again.
Unable to Change Video Source on Spectrum Remote?
If you’re unable to change the video source on your Spectrum remote, follow these steps to resolve the issue:
- Locate the “Input” button: The “Input” button on your Spectrum remote allows you to switch between different video sources. Depending on your model of remote, this button may be labeled as “Input,” “Source,” or “TV/Video.” Look for a button with one of these labels.
- Press the “Input” button: Once you’ve located the “Input” button, simply press it to cycle through the available video sources. Each press will switch to the next source in the sequence.
- Check the TV settings: If you’re still unable to change the video source, check the settings on your TV. Some TVs have specific input settings that may need to be adjusted in order for the remote to work properly.
How to Fix Spectrum Remote Input Problem?
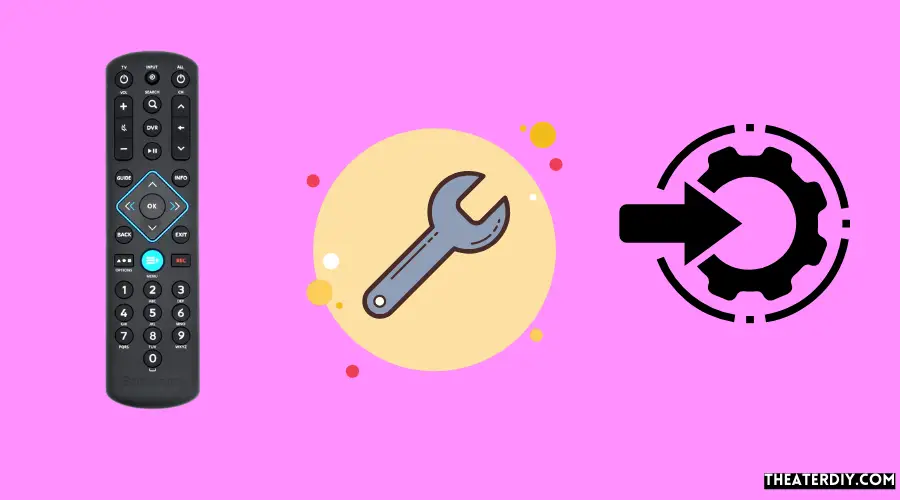
If you’re experiencing issues with your Spectrum remote not responding when you try to change the input, here are some troubleshooting steps you can take:
- Check for interference: Make sure there are no obstacles between the remote and the cable box or TV that could be causing signal interference. Move any objects that may be blocking the signal.
- Ensure line of sight: The remote needs to have a clear line of sight to the cable box or TV. Remove any obstructions that may be blocking the remote’s signal.
- Replace the remote: If none of the above steps work, it’s possible that your remote is malfunctioning. In this case, you may need to replace it. Contact Spectrum customer support for assistance with obtaining a new remote.
By following these troubleshooting steps, you should be able to overcome any issues you’re facing with your Spectrum remote’s input functionality. Remember to always refer to the user manual provided with your remote for specific instructions related to your model.

Credit: www.gawvi.com
Frequently Asked Questions On How To Change Input On Spectrum Remote
Does The Spectrum Remote Have An Input Button?
Yes, the Spectrum remote does have an input button.
How Do I Change From Hdmi1 To Hdmi2?
To change from HDMI1 to HDMI2, locate the Menu and OK button on your Spectrum remote. Press and hold both buttons until the input button blinks twice.
How Do I Change The Video Source On My Spectrum Remote?
To change the video source on your Spectrum remote, press the Menu button on the remote, then navigate to the Input or Source option. Select the desired input option and press OK.
How Do I Fix My Spectrum Remote Input?
To fix your Spectrum remote input, follow these steps: 1. Press the Menu and OK buttons simultaneously until the input button blinks twice. 2. Use the Home button to navigate to the Home screen and select the desired input. Alternatively, you can watch a tutorial on YouTube or seek help from the Spectrum community.
Conclusion
To change input on your Spectrum remote, simply follow these steps: Press the Menu and OK buttons simultaneously until the input button blinks twice. Then, you can either long press the Home button and select Input or go back to the Home screen and choose the desired input.
It’s a straightforward process that allows you to easily switch to different inputs on your TV. Enjoy the convenience and control of your Spectrum remote!