To change HDMI on your Spectrum remote, follow these quick steps: press the “input” or “source” button, choose the HDMI port you want, and press “enter” or “ok.” Now you can enjoy your preferred HDMI input on your TV hassle-free. Are you struggling to change the HDMI input on your Spectrum remote?
Spectrum Remote: Effortless HDMI Switching Guide
Don’t worry, we’ve got you covered! This guide will provide you with a simple solution to switch between HDMI ports on your remote, enabling you to experience uninterrupted entertainment on your TV. By following a few easy steps, you can easily select the desired HDMI input and enjoy your favorite shows, movies, or games seamlessly.
Let’s dive in and discover how to change HDMI on your Spectrum remote in no time.
Benefits Of Hdmi Switching
Switching the HDMI input on your Spectrum remote brings several benefits that enhance your overall viewing experience. By seamlessly switching between multiple devices, you can enjoy the convenience of having all your entertainment options at your fingertips without the need for multiple remotes.
Seamlessly switch between multiple devices
With HDMI switching, you can effortlessly switch between different devices connected to your television. Whether you want to switch from watching your favorite TV show to playing a video game or streaming content from your laptop, the process becomes seamless and hassle-free.
By utilizing the HDMI switch function on your Spectrum remote, you can easily navigate through your various connected devices with just a press of a button. This means you can enjoy a wide range of entertainment options without the need to constantly unplug and plug in different HDMI cables.
Eliminate the need for multiple remotes
Gone are the days of juggling multiple remotes to control different devices. By using the HDMI switching feature on your Spectrum remote, you can say goodbye to the clutter and confusion that comes with managing multiple remotes.
With just one Spectrum remote, you can control all your connected devices seamlessly. This not only simplifies your entertainment setup but also saves you the time and effort of searching for the right remote for each device.
Enhance overall viewing experience
Switching HDMI inputs on your Spectrum remote helps to enhance your overall viewing experience. By ensuring a smooth transition between devices, you can enjoy uninterrupted entertainment.
Whether it’s switching between live TV, gaming consoles, streaming devices, or Blu-ray players, the HDMI switch function ensures that you don’t miss a moment of your favorite content. This seamless transition enhances your enjoyment and allows you to focus on what matters most – the entertainment itself.
Additionally, utilizing HDMI switching can also improve the quality of your viewing experience. HDMI cables provide high-definition signal transmission, which means you can enjoy crisp and clear visuals, vibrant colors, and immersive sound. By utilizing the HDMI switch function on your Spectrum remote, you can make the most out of these advanced audiovisual capabilities.
Overall, switching HDMI inputs on your Spectrum remote brings convenience, simplicity, and improved quality to your entertainment setup. Say goodbye to the hassle of multiple remotes and enjoy a seamless viewing experience across all your devices.
Understanding Spectrum Remote’S Hdmi Features
Understanding Spectrum Remote’s HDMI Features
The Spectrum remote offers a range of convenient features, including HDMI switching capabilities, that allow you to easily switch between different HDMI inputs on your TV. Understanding how to effectively use these features can greatly enhance your TV viewing experience. In this article, we will guide you through finding the HDMI button on the Spectrum remote and exploring its HDMI switching capabilities.
Locating the HDMI button on your Spectrum remote is the first step towards changing HDMI inputs on your TV. The HDMI button is typically located on the top row of buttons, just above the number pad. It is often marked with the word “HDMI” or a similar symbol.
Here’s how you can find the HDMI button on your Spectrum remote:
- Take a look at the top row of buttons.
- Look for a button labeled “HDMI” or a symbol that resembles an arrow pointing into a screen.
- Once you have located the HDMI button, you’re ready to explore the remote’s HDMI switching capabilities.
Exploring the remote’s HDMI switching capabilities
The Spectrum remote’s HDMI switching capabilities allow you to effortlessly switch between different HDMI inputs on your TV. Whether you want to switch from your cable box to a gaming console or from a DVD player to a streaming device, the remote’s HDMI switching feature makes it a breeze.
Follow these steps to switch HDMI inputs on your TV using the Spectrum remote:
- Ensure that your TV and all the connected HDMI devices are powered on.
- Press the HDMI button on your Spectrum remote. This will activate the HDMI switching feature.
- Use the arrow keys on the remote to navigate through the available HDMI inputs listed on your TV screen.
- Once you have highlighted the desired HDMI input, press the OK or Select button to confirm your selection.
By following these simple steps, you can easily switch between different HDMI inputs on your TV using the Spectrum remote’s HDMI switching capabilities.
Now that you understand how to find the HDMI button on your Spectrum remote and explore its HDMI switching feature, you can effortlessly switch between various HDMI inputs on your TV. Enhance your TV viewing experience by seamlessly transitioning between cable, gaming, streaming, and other devices with the help of your Spectrum remote.
Step 1: Powering On The Spectrum Remote
Welcome to the first step in our guide on how to change HDMI on the Spectrum remote. In this step, we will walk you through the process of powering on the Spectrum remote. This is an essential first step before you can proceed with changing HDMI inputs on your TV. Let’s get started!
Locating the Power Button on the Remote
The power button on the Spectrum remote is typically located at the top or near the top of the remote. It is usually labeled with the power symbol, which is a circle with a vertical line through it. Look for this distinctive symbol to help you locate the power button quickly and easily. Once you have identified the power button, proceed to the next step.
Ensuring the Remote is Properly Synced with the TV
Before you power on the Spectrum remote, it is crucial to ensure it is properly synced with your TV. This synchronization allows the remote to communicate effectively with your TV, allowing you to control it seamlessly. To check if your remote is synced, follow these steps:
- Make sure your TV is powered on.
- Hold the remote close to the TV.
- Press the power button on the Spectrum remote firmly and hold it for a few seconds.
- Observe your TV for any signs of response, such as powering on or the LED indicators flashing.
- If your TV responds, it means your remote is synced and ready to use. If not, consider repeating the syncing process or consult the Spectrum customer support for further assistance.
Once you have confirmed that the remote is properly synced with your TV, you can proceed to power it on by following the steps below.
- Locate the power button on the remote.
- Press the power button firmly to turn on the remote.
- Look for any indications of power, such as LED lights illuminating or the remote display screen coming to life.
Congratulations! You have successfully powered on your Spectrum remote. With it now ready to use, you can move on to the next step in our guide to change HDMI inputs on your TV. Stay tuned!

Credit: www.allconnect.com
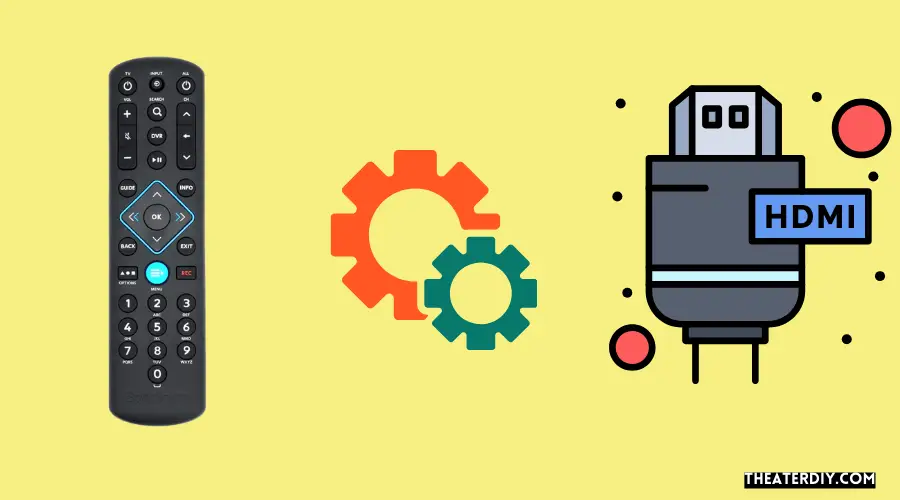
Once you have successfully connected your Spectrum remote to your TV using the HDMI cable, it’s time to navigate to the HDMI menu on your TV screen. This menu will allow you to configure and adjust the settings related to the HDMI connection. Follow the simple steps below to access the on-screen menu of your TV and locate the HDMI options within it:
To access the on-screen menu of your TV, you will usually need to press the “Menu” or “Settings” button on your Spectrum remote. Look for the button with the icon that resembles a gear or a set of sliders. Once you locate it, press the button firmly to display the on-screen menu.
After accessing the on-screen menu, you will need to navigate through the available options to find the HDMI settings. The exact location of these settings may vary depending on your TV brand and model. However, here are some general steps to help you locate the HDMI options:
- Use the arrow buttons on your remote (usually labeled with up, down, left, and right arrows) to navigate through the menu options.
- Look for a section or tab that is related to “Input” or “Source” settings. This is where you are likely to find the HDMI options.
- Within the “Input” or “Source” settings, you should see a list of available input sources. Look for the HDMI input option (usually labeled as HDMI 1, HDMI 2, etc.) that corresponds to the HDMI port you connected your Spectrum receiver to.
- Select the HDMI input option by highlighting it and pressing the “OK” or “Enter” button on your remote. This will configure your TV to receive the signal from the Spectrum receiver through the HDMI connection.
Once you have successfully located and selected the correct HDMI input option, you can exit the on-screen menu and start enjoying your favorite channels and programming through your Spectrum receiver.
Remember, each TV may have a different on-screen menu layout, so the steps provided above are general guidelines. If you experience any difficulties or if the HDMI options are not readily apparent, consult your TV’s user manual or contact the manufacturer for further assistance.
Step 3: Selecting The Desired HDMI Input
Step 3: Selecting the Desired HDMI Input
Once you have successfully connected your Spectrum Remote to your TV using an HDMI cable, the next step is to select the desired HDMI input. This is an important step as it determines which device or source you want to display on your TV screen. To do this, follow the simple steps below:
Scrolling through the available HDMI inputs
Using your Spectrum remote, locate the dedicated “Input” or “Source” button. This button may be labeled differently depending on the make and model of your TV or remote. Once you’ve found the correct button, press it to access the menu of available input options. The menu will typically appear as a list or grid on your TV screen, displaying the different HDMI inputs, as well as other options such as cable/satellite, antenna, and AV inputs.
Choosing the appropriate input for the desired device
Now that you have accessed the input menu, navigate through the list of HDMI inputs using the arrow buttons on your remote. As you scroll, the TV screen will switch between each input, allowing you to preview what is connected to each HDMI port. Take note of the device or source you want to connect, whether it’s a gaming console, DVD player, streaming device, or any other HDMI-supported device.
Once you have identified the correct HDMI input for your desired device, press the corresponding button on your remote to select and confirm your choice. The TV will now display the content from your chosen device.
It is important to ensure that you select the appropriate HDMI input to avoid any confusion or frustration when trying to access or switch between different devices. By following these steps, you can easily select the desired HDMI input on your Spectrum Remote and enjoy your favorite content on your TV with minimal hassle.
Step 4: Confirming The HDMI Change
Once you have successfully changed the HDMI input on your Spectrum remote, it is important to verify that the change has been applied correctly. This step will ensure that your TV is receiving the desired input and that you can enjoy your favorite shows and movies without any issues. In this section, we will guide you through the process of confirming the HDMI change, and ensuring proper functionality and video output.
Verifying the selected HDMI input on the TV screen
To begin, let’s make sure that the correct HDMI input is displaying on your TV screen. Follow the steps below:
- Locate the remote control that came with your TV.
- Press the “Input” or “Source” button on the remote control.
- Navigate through the available options using the arrow keys until you find the HDMI input you changed to using your Spectrum remote.
- Once you have selected the HDMI input, press the “Enter” or “OK” button to confirm your selection.
- Check your TV screen to ensure that the correct HDMI input is now visible.
Ensuring proper functionality and video output
Now that you have verified the selected HDMI input on your TV screen, it’s time to ensure that everything is functioning as expected. Follow the steps below:
- Turn on the device you want to use with the HDMI input.
- Using the Spectrum remote, navigate to the “Menu” or “Settings” option on your device.
- Access the “Display” or “Video” settings within the menu.
- Check and confirm that the resolution, aspect ratio, and any other necessary settings are correctly configured for your TV.
- Make any necessary adjustments and save the changes.
- Play a video or stream content on the device to test the video output.
- Observe the TV screen to ensure that the video output is clear, without any distortion or issues.
By following these steps, you can confidently confirm that the HDMI change on your Spectrum remote has been successful, and enjoy your favorite entertainment with ease. Remember, if you encounter any difficulties, refer to the user manual of your TV or contact Spectrum customer support for further assistance.
Common Problems With Hdmi Switching
When it comes to connecting your devices, HDMI is undoubtedly the go-to choice for delivering high-quality audio and video signals. However, just like any other technology, it is not immune to glitches and malfunctions. In this section, we will look into some common problems that users encounter when trying to change HDMI on the Spectrum remote, along with their possible solutions. So, let’s dive in and troubleshoot these issues!
No video or audio output
If you find yourself in a situation where there is no video or audio output after changing HDMI on your Spectrum remote, you may need to check a few things to get it resolved. Here are some possible reasons and solutions:
- Faulty HDMI cable: One of the most common culprits behind this issue is a faulty HDMI cable. Make sure that the cable is securely connected to both the Spectrum remote and the device you are trying to connect.
- Unsupported resolution or refresh rate: Some devices might not support certain resolutions or refresh rates. It is worth checking if the settings on both your device and TV are compatible.
- TV input selection: It’s always a good idea to double-check if you have selected the correct input source on your TV. Sometimes, accidental input changes can cause no output issues.
Remote not responding to HDMI commands
Another common issue that users face is when their Spectrum remote does not respond to HDMI commands. This can be frustrating, but don’t worry, we have a few troubleshooting steps you can try:
- Check the batteries: The first thing to do is to make sure that the batteries in your remote are not drained. Replace them with fresh batteries and see if it resolves the issue.
- Re-pair the remote: Sometimes, the remote and the device might lose their connection. To re-establish the connection, follow the pairing instructions provided by Spectrum.
- Reset the remote: If all else fails, you can try resetting your Spectrum remote to its default settings. This can be done by following the instructions in the user manual or contacting Spectrum support for assistance.
By troubleshooting these common problems, you will likely find a solution to get your HDMI switching on your Spectrum remote up and running smoothly. Always remember to double-check the basics and explore the settings to ensure a seamless audio and video experience.
Troubleshooting Tips For HDMI Switching Issues

Troubleshooting Tips for HDMI Switching Issues
If you’re experiencing HDMI switching issues while using your Spectrum remote, don’t worry, you’re not alone. HDMI problems can sometimes arise due to various factors such as loose cable connections, compatibility issues, or a simple glitch in the system. In this guide, we’ll walk you through some troubleshooting tips to help you diagnose and fix any HDMI switching issues you may be facing.
Checking HDMI Cable Connections
The first step in troubleshooting HDMI switching issues is to check the HDMI cable connections. Ensure that the HDMI cable is securely plugged into both the back of your Spectrum remote and the HDMI port on your TV. Loose connections can cause intermittent or no signal issues, leading to HDMI switching problems. If the cable appears loose, try gently pushing it in to establish a secure connection. It’s also a good idea to check if the HDMI cable itself is damaged or worn out. If you notice any visible signs of damage, such as frayed or bent connectors, it’s best to replace the cable with a new one.
Restarting the Spectrum Remote and TV
If checking the cable connections doesn’t resolve the HDMI switching issues, the next troubleshooting step is to restart both the Spectrum remote and the TV. This simple action can often reset any temporary glitches or conflicts that might be causing the problem. To do this, power off your TV and unplug it from the power source. At the same time, remove the batteries from the Spectrum remote. Leave everything unplugged for about a minute to ensure a complete power cycle. Afterward, reconnect the power to your TV and reinsert the batteries into the remote. Power on both devices and check if the HDMI switching issues have been resolved.
By following these troubleshooting tips, you can quickly identify and resolve HDMI switching issues with your Spectrum remote. Remember to check the cable connections and restart your devices if necessary. These simple steps can often alleviate HDMI problems and get you back to enjoying your favorite shows and movies without any interruptions.
Frequently Asked Questions
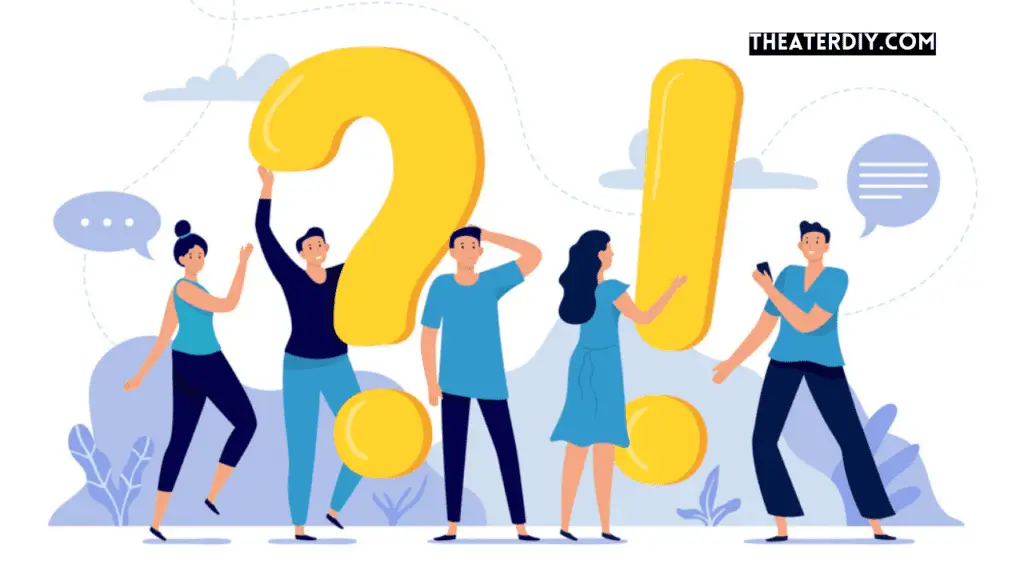
How Do I Change Hdmi On Spectrum Remote?
To change HDMI on your Spectrum remote, start by pressing the “Menu” button. Then navigate to “Settings” using the arrow keys. Select “Preferences” and choose “HDMI Settings. ” From there, you can select the HDMI input you want to use.
Finally, press the “OK” button to save the changes.
Can I Connect My Spectrum Remote To Multiple Hdmi Devices?
Yes, you can connect your Spectrum remote to multiple HDMI devices. Simply follow the same steps mentioned above to change HDMI settings for each device. You can easily toggle between different HDMI inputs using the remote control.
How Do I Troubleshoot Hdmi Connection Issues With My Spectrum Remote?
If you are experiencing HDMI connection issues with your Spectrum remote, try the following steps: 1. Ensure the HDMI cables are securely connected. 2. Power-cycle your devices by unplugging them for a few minutes. 3. Check if the HDMI port on both the TV and the device is working properly.
4. Try using a different HDMI cable or port. If the issue persists, contact Spectrum support for further assistance.
Conclusion
To summarize, changing the HDMI settings on your Spectrum remote is a simple process that can enhance your entertainment experience. By following the step-by-step instructions provided in this blog post, you can easily navigate the menu and make adjustments to suit your needs.
So, take control of your viewing experience and enjoy seamless HDMI connections with your Spectrum remote.


