1. Open the Spectrum App on your device and sign in to your account.
2. Select the Settings tab from the main menu at the bottom of the screen.
3. Tap Channel Lineup, then tap Change My Channels to select a new default channel lineup for all TV devices connected to your Spectrum home network.
4. Choose either Favorite Channels or Full Channel Lineup to customize which channels are shown when you first open the TV app or website player on any of your connected devices, including ROKU and AppleTV players as well as mobile phones and tablets that have downloaded our app..
5. Once you’ve selected a preferred channel lineup, it will be automatically applied across all of your connected devices so that they all show up with this same set of channels every time you access them via our app or website player!
- Open the Spectrum TV app on your device: First, open the Spectrum TV app on your device
- You can download it from your preferred app store if you haven’t done so already
- Log in to Your Account: Now that you have the app open, log in to your account using your username and password
- This will grant access to all of the features available for those who are subscribed with Spectrum services
- Navigate to Settings Page: Once logged in successfully, navigate to the settings page by clicking or tapping on “Settings” located at the bottom of most screens within this application interface
- Select Default Channel Option: On this screen look for an option labeled “Default Channel” which should be near other options like parental controls or audio/video quality preferences for streaming video content when watching live television channels through this service provider’s mobile device application interface
- 5 Change Default Channel Selection : Now change this selection by tapping or clicking on any channel number listed under “Default Channel” then choose a new one from whatever selections are available (which should display each channel name as well)
- After making a selection tap/click save changes then exit out of settings page and proceed with using your updated default channel setting while navigating through their television programming guide and playing back live shows as desired via their mobile applications interface
How to Change Startup Channel on Spectrum App on Roku
Changing the startup channel on your Spectrum app on Roku is simple and straightforward. All you have to do is open up the Spectrum app, select Settings from the menu bar at the top of your screen, then choose Startup Channel. From here you can either choose one of their recommended channels or enter in a specific channel number if you’d like to start with something different.
Once you’ve made your selection simply hit Save and next time you open up your Spectrum App it will automatically switch to that channel!
How Do I Set the Default Channel on Spectrum
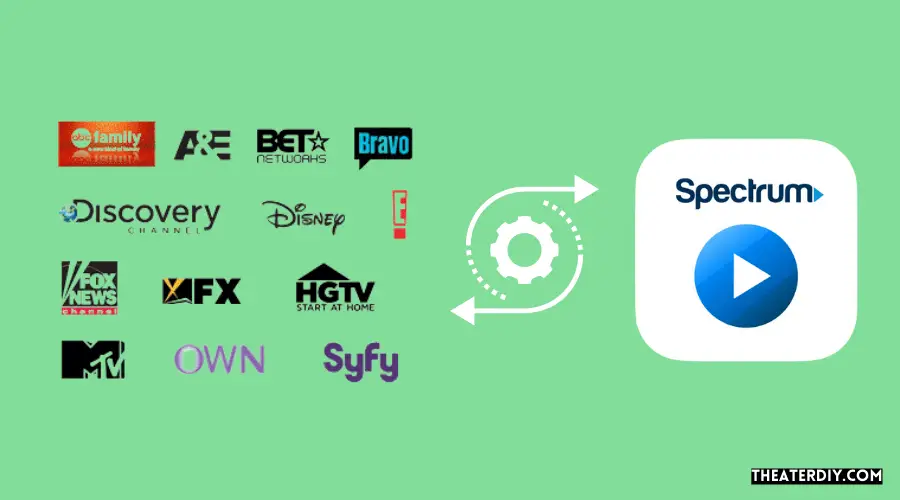
If you have recently signed up for Spectrum and want to set a default channel, it’s easy. All you need to do is open the Channel Guide, enter your zip code, and select the Default Channel option. From there, simply choose the channel of your preference and save changes.
Keep in mind that this will be the default channel when you launch any live TV service within Spectrum.
How to Change Startup Channel on Roku
If you want to change the startup channel on your Roku, it’s easy! All you need to do is go into your settings menu and select the system option. From there, select “startup” and choose which channel you’d like your device to open up when powered on.
Once selected, press save and restart your Roku for the changes to take effect!
How to Change Default Channel on Optimum
If you’d like to change the default channel on your Optimum cable set-top box, it’s easy to do. All you need to do is navigate to Settings > Channel Setup and select “Default Channel” from the list of options. From there, choose the channel that you would like as your new default channel and press OK.
Your Optimum box will then be set up with your preferred default channel every time you turn it on!
How to Change Channels on Spectrum TV App Samsung TV
Changing channels on your Samsung TV using the Spectrum TV app is a breeze! All you have to do is open up the app, then press the “Menu” button and select “Change Channel”. From there, you can enter in either a channel number or search by name.
Once you’ve found your desired channel, simply click on it to start watching!
How to Set Favorites on Spectrum TV App
Setting favorites on the Spectrum TV app is a great way to quickly access your most watched channels and shows. To set up favorites, open the Spectrum TV app, select “Settings” from the menu at the bottom of the screen, then tap “Favorites.” From here you can easily add or remove items by tapping on each one.
Once you have finished setting up your favorites list, it should be accessible in just a few clicks!
Spectrum Cable Box Changing Channels by Itself
Recent reports have indicated that some users of Spectrum Cable boxes are experiencing their box changing channels by itself. This issue appears to be related to the remote control, and can usually be fixed by replacing the batteries or resetting the remote. If you’re having this problem with your cable box, it’s recommended that you contact your local Spectrum service center for help in diagnosing and resolving the issue.
Roku Spectrum App Settings
The Roku Spectrum App Settings provide users with a range of options to customize their streaming experience. Users can choose from different resolution settings, adjust the audio and video quality, turn on/off closed captions, and more. Additionally, it’s possible for users to manage parental controls and access other advanced features such as Guest Mode which allows them to share their device without compromising security or privacy.
With so many customization options available, it’s easy to get the most out of your Roku streaming device!
How Do I Change My Default Channel on Spectrum?
Changing your default channel on Spectrum is a simple process that only takes a few minutes to complete. To begin, open the main menu of your Spectrum remote and select “Settings” from the list of available options. Once you are in the settings page, select “Channel Settings” and then “Default Channel”.
Here you will be able to choose which channel should be set as your new default when you power on your TV or switch channels with the remote control. You can also customize other aspects of how channels are displayed such as whether they appear in order by name or number, or if favorites should play first when switching between them. Once you have completed making changes to these settings, make sure to save them so that they apply whenever you use the remote control from now on.
With this quick and easy change, watching television using Spectrum is even more convenient!
How Do I Change My Startup Channel?
If you’re looking to change your startup channel, the first step is to determine which channels will be most effective for your business. Depending on what type of product or service you offer, different channels may be more appropriate. For example, if you’re selling products online, then using social media platforms such as Facebook and Twitter can be a great way to reach out to potential customers.
If you are offering services instead of products, then utilizing SEO techniques and creating content related to those services could help bring in traffic from search engine results pages (SERPs). Additionally, it may also make sense for you to explore other forms of digital marketing such as paid advertising campaigns or influencer outreach initiatives. Once you have identified the right channels for your business goals and objectives, it’s time to set up accounts on each platform and begin building relationships with followers and customers who will become advocates for your brand.
This process requires consistent engagement through engaging content that educates users about why they should choose your company over competitors’. Finally, measure the effectiveness of each channel by tracking metrics such as website visits or conversions so that any changes necessary can be made quickly.
How Do I Change the Start Channel on My Roku Spectrum App?
Changing the start channel on your Roku Spectrum app is a simple process that can be completed in just a few steps. First, you will need to open the Roku Spectrum app and locate the Settings option. Once inside of this menu, select “Start Channel” which should be located near the top of the list.
This will take you to another page where you can select any channel that is available through your subscription service or from free channels. Make sure to read any information about each channel before selecting it as your start channel, as some may require additional setup or payment plans for access. After selecting one, simply click save at the bottom of the screen and it will now become your default home page every time you open up Roku Spectrum!
With this new start channel selected, all future visits to Roku Spectrum will begin with whatever content is featured on that particular station – allowing viewers more control over their streaming experience than ever before!
How Do I Manage Channels on Spectrum App?
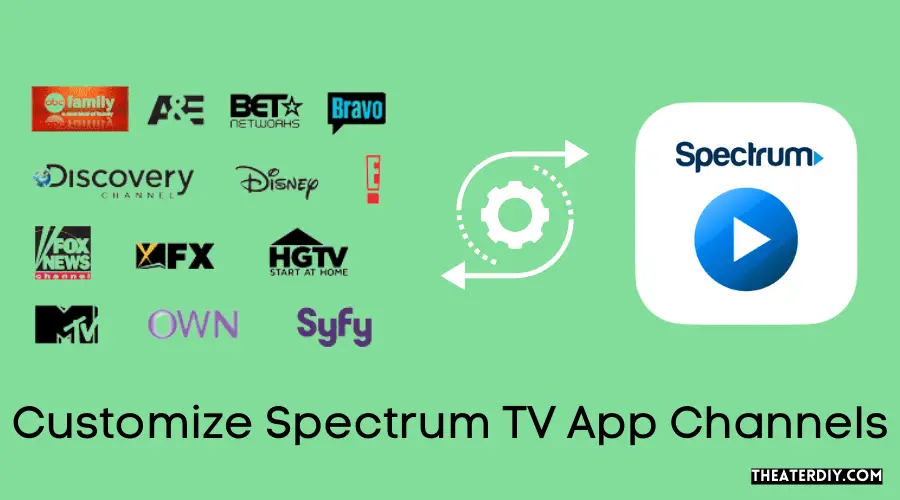
The Spectrum app is a great way to manage your channels and watch all of your favorite shows. With the app, you can check out what’s on TV right now, set reminders for when your favorite shows are coming up, and even search for new content that may be available in your area. Plus, if you have an account with Spectrum cable or satellite services, you can also access premium networks like HBO®, Showtime®, Starz® and more – so it really pays to stay connected!
To get started with managing channels on the Spectrum app: First, open the App Store (or Google Play Store) onyour device and search for “SpectrumTV”; then download and install the app. Once installed, open it up and log in using your existing username/password from My Account or create a new one if needed. Then select ‘Manage Channels’ from the menu at the bottom of screen – this will take you to a page where you can add/remove/modify any channel packages as well as preview what each package has to offer before committing.
Next choose which type of subscription plan best fits your viewing needs (standard or enhanced), enter payment information if necessary & confirm changes. Finally hit ‘Done’ & enjoy watching all of your favorite shows anytime anywhere!
Conclusion
This blog post has provided readers with a comprehensive guide on how to change the default channel on the Spectrum App. After reading this article, users should have a better understanding of how to access and customize their TV channels list in order to get more out of their experience. With its easy-to-follow instructions, it is now easier than ever for viewers to tailor their settings according to their preferences.
By taking advantage of all the features available through the app, users can make sure that they are always up-to-date with the latest content from Spectrum.

