Casting oculus quest 2 to samsung tv is easy. Simply tap the “cast” icon in the app, select your quest 2 headset, and then tap the “airplay” icon to connect to your samsung tv.
Easy Steps: Casting Oculus Quest 2 to Samsung TV
Introducing your oculus quest 2 to the big screen of your samsung tv can enhance your virtual reality experience. By casting your quest 2 to your tv, you can share your gameplay or vr content with friends and family, allowing them to enjoy the immersive experience alongside you.
In this step-by-step guide, we will walk you through the process of casting your oculus quest 2 to your samsung tv. We will cover everything from tapping the right icons to connecting to your tv via airplay. So, let’s get started and bring your vr adventures to life on the big screen. [120 words]

Credit: gambrick.com
Understanding The Basics Of Casting Oculus Quest 2
Learn how to cast your oculus quest 2 to a samsung tv with this step-by-step guide. Connect your headset to the tv using the cast icon in the app, then select your samsung tv from the available airplay devices.
Casting oculus quest 2 to a samsung tv allows you to share your virtual reality experience with others on a larger screen. Whether you want to show off your gaming skills or enjoy immersive content with friends and family, casting is a fantastic feature that enhances the vr experience.
In this section, we will explore what casting is and why it is useful, as well as the compatible devices for casting oculus quest 2.
What Is Casting And Why Is It Useful?
Casting refers to the process of wirelessly streaming the display and audio of your oculus quest 2 headset to another device, such as a samsung tv. This allows you to mirror what you see in the vr headset onto a larger screen, making it easier for others to see and engage with your vr experience.
Here are some reasons why casting oculus quest 2 is useful:
- Social sharing: Casting enables you to share the immersive vr experience with friends and family who may not have their own vr headset. They can join in the fun by watching what you see on the samsung tv screen.
- Collaborative gaming: If you’re playing a multiplayer game on oculus quest 2, casting to a samsung tv allows everyone in the room to participate and strategize together.
- Enhanced viewing experience: Watching vr content on a big screen can make the experience more enjoyable for everyone. Whether it’s a 360-degree video or a virtual tour, casting makes it easy to showcase the content to a larger audience.
Compatible Devices For Casting Oculus Quest 2
To cast oculus quest 2 to a samsung tv, you need to make sure that both devices are compatible with the casting feature. Here are the compatible devices:
- Oculus quest 2 headset: The oculus quest 2 headset comes with built-in casting capabilities, allowing you to wirelessly cast to compatible devices.
- Samsung tv: To cast oculus quest 2 to a samsung tv, your tv needs to support airplay. Ensure that your tv is connected to the same wi-fi network as your oculus quest 2 headset for a seamless casting experience.
Remember, before casting, it’s essential to set up the oculus quest 2 and ensure that your samsung tv has airplay functionality enabled. Now that you understand the basics of casting oculus quest 2 and know the compatible devices, let’s dive into the step-by-step guide on how to cast your oculus quest 2 to a samsung tv.
Step-By-Step Guide To Cast Oculus Quest 2 To Samsung TV
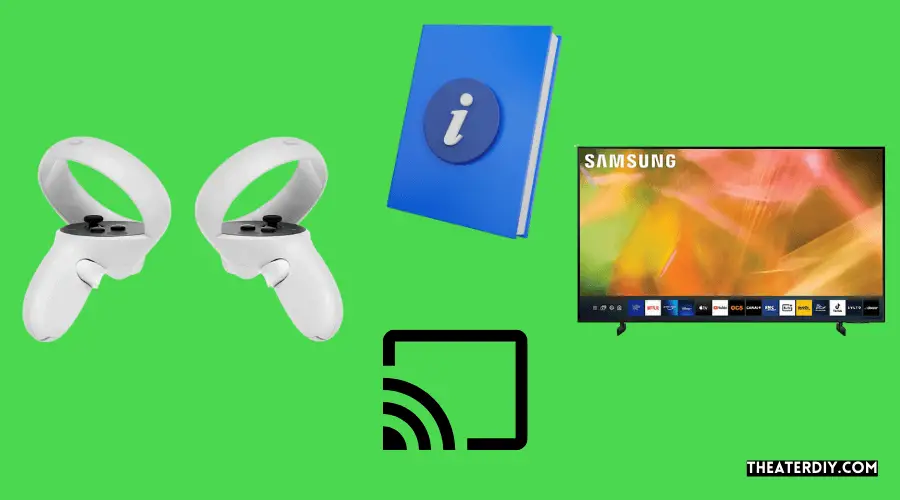
Learn how to cast oculus quest 2 to your samsung tv with this step-by-step guide. Simply tap the “cast” icon in the app, select your quest 2 headset, and then tap the “airplay” icon to connect to your samsung tv.
Casting your oculus quest 2 to your samsung tv allows you to share your virtual reality experience with others and enjoy immersive gameplay on the big screen. Follow these simple steps to cast your oculus quest 2 to your samsung tv:
Preparing Your Samsung Tv For Casting:
To ensure a smooth casting experience, you need to prepare your samsung tv by following these steps:
- Checking for firmware updates: Before casting, check if your samsung tv has the latest firmware updates installed. Firmware updates often include improvements and bug fixes that can enhance the casting process.
- Connecting to the same wi-fi network: To cast your oculus quest 2 to your samsung tv, ensure that both devices are connected to the same wi-fi network. This allows them to communicate with each other effectively.
- Enabling screen mirroring on your samsung tv: On your samsung tv, go to the settings menu and look for the screen mirroring option. Enable this option to allow your oculus quest 2 to mirror its display on the tv screen.
Setting Up Your Oculus Quest 2 For Casting:
To cast your oculus quest 2 to your samsung tv, you need to set up your vr headset accordingly. Follow these steps:
- Updating your oculus quest 2 software: Make sure your oculus quest 2 has the latest software version installed. To update the software, go to the settings menu on your oculus quest 2 and check for any available updates.
- Enabling casting on your oculus quest 2: On your oculus quest 2, navigate to the settings menu and find the casting option. Enable casting to allow your vr headset to connect with other devices, such as your samsung tv.
Selecting The Samsung Tv As The Casting Destination:
After setting up both your samsung tv and oculus quest 2, you can proceed to select your samsung tv as the casting destination. Here’s how:
- Initiating the casting process: Put on your oculus quest 2 headset and navigate to the casting menu. From here, you can start the casting process and search for available casting devices.
- Navigating the oculus quest 2 interface: Use the controller or touchpad on your oculus quest 2 to navigate through the casting menu. Look for your samsung tv in the list of available devices.
- Selecting the content you want to cast: Once you’ve found your samsung tv, select it as the casting destination. You can choose to cast the entire vr experience or select specific content, such as a game or app.
- Starting the casting process: Confirm your selection to start casting your oculus quest 2 to your samsung tv. Your virtual reality content will now be mirrored on the tv screen, allowing others to watch and enjoy the experience along with you.
Troubleshooting Common Casting Issues:
While casting your oculus quest 2 to your samsung tv, you may encounter some common issues. Here are a few troubleshooting tips:
- Unstable connection or buffering: If you experience an unstable connection or buffering during casting, make sure both your oculus quest 2 and samsung tv are connected to a strong and stable wi-fi network. Also, check for any interference from other devices or obstacles.
- Audio or video syncing issues: If you notice any audio or video syncing issues, try restarting both your oculus quest 2 and samsung tv. You can also check for any available updates for both devices that may address the syncing problem.
- Casting failure or disconnection: In case of casting failure or disconnection, ensure that your oculus quest 2 and samsung tv are within range of each other. Additionally, make sure that both devices have sufficient battery power.
By following this step-by-step guide, you can easily cast your oculus quest 2 to your samsung tv and enjoy an immersive virtual reality experience on a larger screen. Share the excitement with others and take your gaming adventures to the next level!
Alternative Methods To Cast Oculus Quest 2 To Samsung Tv
To cast oculus quest 2 to your samsung tv, tap the “cast” icon in the app and select your headset. Then, tap the “airplay” icon and choose your samsung tv. Follow this step-by-step guide for easy casting without chromecast.
Using a third-party casting device:
- A third-party casting device can be a convenient solution for casting oculus quest 2 to your samsung tv. These devices allow you to wirelessly stream the content from your vr headset to your tv.
- The casting device connects to your tv through hdmi or usb ports and establishes a wireless connection with your oculus quest 2.
Recommended casting devices for oculus quest 2:
- When it comes to choosing a casting device for your oculus quest 2, there are several options available in the market. Here are some recommended casting devices:
- Google chromecast: This popular casting device is compatible with both samsung tvs and the oculus quest 2. It offers seamless wireless casting and easy setup.
- Amazon fire tv stick: Another great option, the fire tv stick allows you to cast your vr content to your samsung tv effortlessly.
- Roku streaming stick: This casting device offers a user-friendly interface and excellent streaming quality.
Setting up and using a casting device to cast oculus quest 2 to samsung tv:
- After choosing a suitable casting device, follow these steps to set it up and cast your oculus quest 2 to your samsung tv:
- Connect the casting device to the hdmi or usb port of your samsung tv.
- Ensure that your tv is on the correct input/source for the casting device.
- On your oculus quest 2, go to the settings menu and select “device.”
- Scroll down and choose “cast” from the options.
- Select the name of your casting device from the available devices.
- Follow the on-screen instructions to complete the casting process.
- Once the casting is successful, you can enjoy your vr experience on the big screen of your samsung tv.
Casting Without Wi-Fi Using An Hdmi Cable
Using an hdmi cable for direct connection:
- If you prefer to cast your oculus quest 2 to your samsung tv without relying on wi-fi, you can use an hdmi cable to establish a direct connection.
- This method allows for a stable and reliable connection, ensuring smooth streaming of your vr content.
Steps to cast oculus quest 2 to samsung tv without wi-fi:
- Start by connecting one end of the hdmi cable to the hdmi output port on your oculus quest 2 headset.
- Connect the other end of the hdmi cable to an available hdmi input port on your samsung tv.
- Turn on your samsung tv and switch to the corresponding hdmi input/source that you connected the cable to.
- Put on your oculus quest 2 headset and navigate to the settings menu.
- Select “device” and scroll down to choose “cast.”
- Follow the on-screen instructions to enable casting via the hdmi cable.
- Once the connection is established, your vr content will be mirrored on the samsung tv.
By using a third-party casting device or an hdmi cable, you can easily cast oculus quest 2 to your samsung tv and enjoy a more immersive vr experience on the big screen. Whether you prefer a wireless solution or a direct connection, these alternative methods provide flexibility and convenience for your casting needs.
Tips And Best Practices For Casting Oculus Quest 2 To Samsung TV
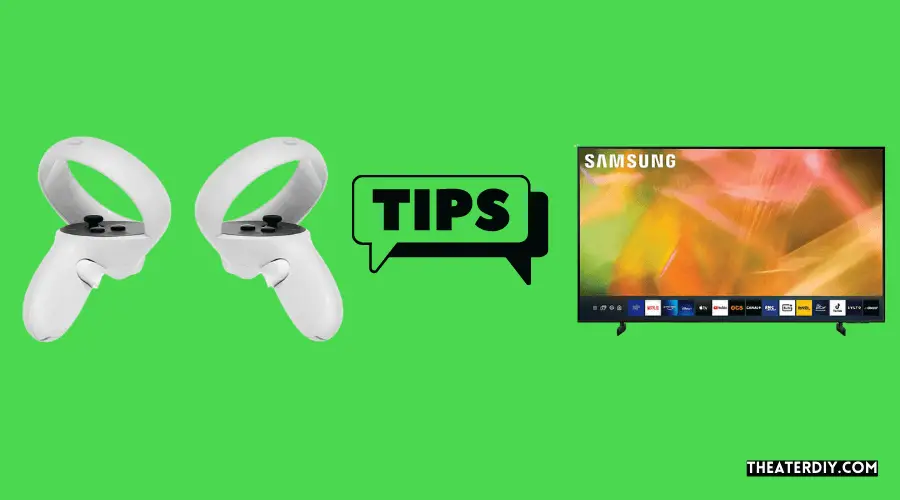
Learn how to cast your oculus quest 2 to your samsung tv with this step-by-step guide. Connect your headset to the app, tap the “cast” icon, select your samsung tv, and start enjoying your vr experience on the big screen.
Casting your oculus quest 2 to a samsung tv can enhance your gaming and entertainment experience. To ensure a smooth and lag-free casting experience, it’s essential to optimize your wi-fi network, adjust the casting quality settings, and minimize latency. Follow these tips and best practices for a seamless casting process:
Optimizing Your Wi-Fi Network For Smooth Casting:
- Position your wi-fi router: Place your router in a central location, away from obstacles and interference.
- Use a 5ghz network: Switch to a 5ghz wi-fi network for faster and more stable connections.
- Reduce interference: Avoid placing your router near other electronic devices and appliances that can cause signal interference.
- Update firmware: Keep your router’s firmware up to date to benefit from the latest performance enhancements.
Adjusting The Casting Quality Settings:
- Select optimal resolution: Choose the appropriate resolution for your samsung tv to ensure smooth streaming and prevent buffering issues.
- Adjust bitrate: Lowering the bitrate can reduce network congestion and enhance casting performance.
- Enable hardware decoding: If available, enable hardware decoding for improved video playback and reduced latency.
Minimizing Latency And Improving Performance:
- Reduce spatial and hand tracking: While casting, limit your movement to reduce latency and ensure a smoother experience.
- Close unnecessary apps: Close any unused apps or background processes on your quest 2 to free up system resources.
- Disable power-saving mode: Disable power-saving mode on both your quest 2 and samsung tv to avoid interruptions during casting.
With these tips and best practices, you can optimize your wi-fi network, adjust casting quality settings, and minimize latency for a seamless casting experience. Enjoy immersive gaming and engaging content on your samsung tv with your oculus quest 2!
Frequently Asked Questions
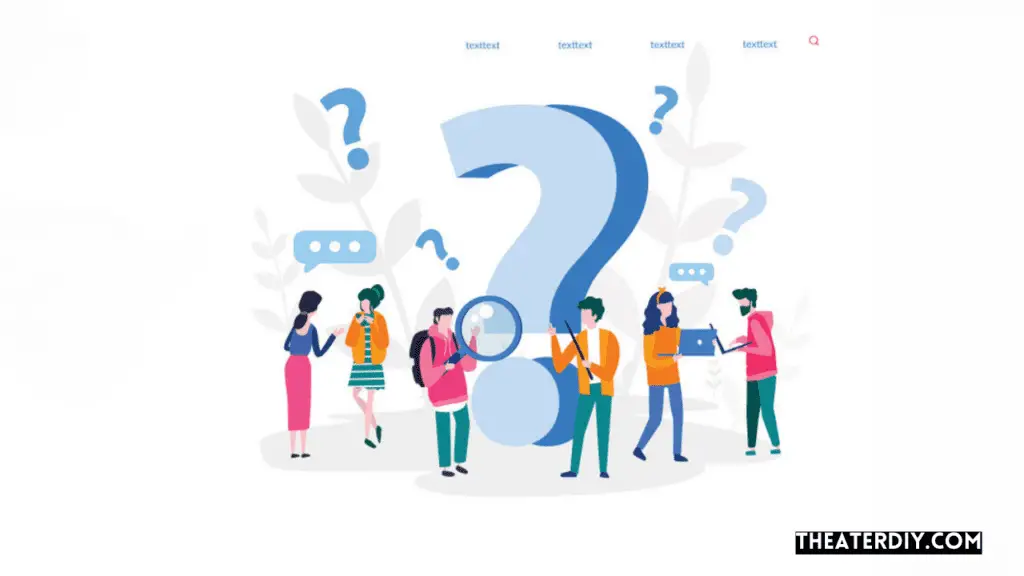
How Do I Cast Oculus Quest 2 To My Samsung Smart Tv?
To cast your oculus quest 2 to your samsung smart tv, follow these steps:
1. Tap the “cast” icon in the top right corner of the app.
2. Select your quest 2 headset from the available devices list.
3. Once connected to your headset, tap the “airplay” icon in the bottom right corner of the app.
4. Choose your samsung tv from the list of available airplay devices. Make sure both your quest 2 and samsung smart tv are connected to the same wi-fi network. This allows for seamless casting of your vr experience to the tv screen.
Enjoy your oculus quest 2 content on a larger display with the samsung smart tv.
How To Cast Oculus Quest 2 To Samsung Tv Without Chromecast?
To cast oculus quest 2 to a samsung tv without chromecast, follow these steps:
1. Open the oculus app on your smartphone or tablet.
2. Tap the “cast” icon in the top right corner of the app.
3. From the list of available devices, select your quest 2 headset.
4. Once connected to your headset, tap the “airplay” icon in the bottom right corner of the app.
5. Choose your samsung tv from the list of available airplay devices.
6. Your oculus quest 2 screen will now be mirrored on your samsung tv.
This method allows you to cast your oculus quest 2 to your samsung tv without using a chromecast device. Enjoy immersive virtual reality experiences on the big screen!
How Do I Cast To My Samsung Tv?
To cast oculus quest 2 to your samsung tv, follow these steps:
1. Tap the “cast” icon in the top right corner of the app.
2. Select your quest 2 headset from the available devices list.
3. Once connected to your headset, tap the “airplay” icon in the bottom right corner of the app.
4. Choose your samsung tv from the list of available airplay devices. By following these steps, you can easily cast your oculus quest 2 to your samsung tv without any additional equipment like chromecast. Enjoy an immersive vr experience on a larger screen with your samsung tv.
How Do I Cast Oculus Quest 2 To My Samsung Smart Tv?
Tap the “cast” icon in the top right corner of the app. Select your quest 2 headset from the list of available devices. Once you’ve connected to your headset, tap the “airplay” icon in the bottom right corner of the app.
Select your samsung tv from the list of available airplay devices.
Conclusion
To recap, casting oculus quest 2 to your samsung tv is a convenient way to enjoy virtual reality experiences on a larger screen. By following this step-by-step guide, you can seamlessly connect your quest 2 headset to your tv without the need for a chromecast device.
Simply tap the “cast” icon in the app, select your headset and samsung tv, and you’ll be ready to go. Whether you’re playing games, watching movies, or exploring virtual worlds, casting to your tv enhances the immersive experience. Keep in mind that troubleshooting tips are available if you encounter any issues during the casting process.
With this guide, you can unlock the full potential of your oculus quest 2 and enjoy the virtual reality experience on your samsung tv like never before. Start casting and dive into a world of endless possibilities.

