To use an amazon fire tv stick on a non-smart tv, simply connect the fire tv stick to the tv’s hdmi port using the included hdmi connector. This allows the fire tv stick to be used with any lcd or oled television that has an hdmi port, making it compatible with older tvs as well.

Credit: www.techhive.com
Getting Started With Amazon Fire Tv Stick
Learn how to use an amazon fire tv stick on a non-smart tv without any hassle. With its hdmi connector, you can easily connect the fire tv stick to your old tv and enjoy all the features of a smart tv.
Say goodbye to outdated entertainment and embrace the convenience of streaming.
The amazon fire tv stick is a fantastic device that allows you to transform your non-smart tv into a smart tv, giving you access to a wide range of streaming services and entertainment options. In this section, we will guide you on how to get started with the amazon fire tv stick, from what’s included in the box to setting it up on your tv.
What’S Included In The Box
When you purchase an amazon fire tv stick, you will find the following items included in the box:
- Amazon fire tv stick: The main device that connects to your tv’s hdmi port.
- Alexa voice remote: A remote control that allows you to navigate and control your fire tv stick.
- Usb cable and power adapter: Used to power the fire tv stick.
- Hdmi extender: In case you need to extend or position the fire tv stick away from your tv for better wi-fi signal reception.
- 2 aaa batteries: To power the alexa voice remote.
Setting Up The Fire Tv Stick
Setting up the amazon fire tv stick is a straightforward process. Follow these steps to get started:
- Connect the fire tv stick to your tv: Plug the fire tv stick into your tv’s hdmi port. If your tv’s hdmi ports are difficult to access, you can use the included hdmi extender to make the connection easier.
- Power up the fire tv stick: Use the usb cable and power adapter to connect the fire tv stick’s micro usb port to a power source. You can use the usb port on your tv or the power adapter plugged into a wall outlet.
- Switch your tv’s input: Use your tv remote to switch the input to the hdmi port where you connected the fire tv stick. You should see the fire tv stick’s startup screen on your tv.
- Set up your fire tv stick: Follow the on-screen instructions to connect your fire tv stick to your wi-fi network, sign in to your amazon account, and complete the initial setup process.
- Explore and customize: Once your fire tv stick is set up, you can start exploring the various applications and streaming services available. Customize your settings, install apps, and enjoy streaming your favorite shows and movies on your non-smart tv.
Remember, the amazon fire tv stick offers a wide range of entertainment options, including popular streaming services like netflix, hulu, and amazon prime video. Plus, you can use the alexa voice remote to search for content, control playback, and even access other smart devices in your home.
With these simple steps, you can easily transform your non-smart tv into a smart tv using the amazon fire tv stick. Now, let’s dive into the world of endless entertainment possibilities!
Connecting Fire Tv Stick To Your Non-Smart Tv
Learn how to connect your amazon fire tv stick to a non-smart tv without any hassle. No need to worry about having a smart tv, as the fire tv stick can easily be connected to your non-smart tv using an hdmi port.
Enjoy streaming your favorite content on any tv with the help of this simple guide.
If you have a non-smart tv and want to enjoy the benefits of streaming services and apps, you can easily do so by connecting an amazon fire tv stick. Follow the steps below to connect your fire tv stick to your non-smart tv and start enjoying your favorite shows and movies.
Check The Compatibility Of Your Tv
Before you begin, make sure to check the compatibility of your non-smart tv with the amazon fire tv stick. Here’s how:
- Check if your tv has an hdmi port: The fire tv stick requires an hdmi port for connection. Make sure your tv has at least one hdmi port available.
- Check if your tv has hdcp support: Hdcp (high-bandwidth digital content protection) is a protocol required for streaming protected content. Check your tv’s specifications or user manual to ensure it supports hdcp.
- Ensure your tv supports the resolution: Fire tv stick supports resolutions up to 1080p. Confirm that your tv is capable of displaying this resolution.
Using Hdmi Extender For Unsupported Tvs
If your non-smart tv doesn’t have an easily accessible hdmi port or is not compatible with the fire tv stick, you can use an hdmi extender. Here’s how:
- Connect the hdmi extender to your tv: Plug one end of the hdmi extender into the hdmi port on your tv. This will provide you with a longer and more accessible hdmi port to connect the fire tv stick.
- Connect the fire tv stick to the hdmi extender: Plug the fire tv stick into the other end of the hdmi extender cable. Ensure it is securely connected.
Connecting The Fire Tv Stick To The Hdmi Port
Now that you have checked compatibility and set up the hdmi extender if required, follow these steps to connect the fire tv stick to your non-smart tv:
- Plug the fire tv stick into the hdmi port: Insert the fire tv stick into the hdmi port on your tv. Make sure it is fully inserted and connected.
- Power up the fire tv stick: Connect the provided power adapter to the fire tv stick and plug it into a power outlet.
- Switch your tv input to the hdmi port: Use your tv remote to select the corresponding hdmi input that you connected the fire tv stick to. This will allow your tv to display the fire tv stick’s interface.
- Follow on-screen instructions: Once your tv is displaying the fire tv stick interface, follow the on-screen instructions to complete the setup process. This includes connecting to wi-fi, signing in to your amazon account, and configuring any additional settings.
That’s it! You have successfully connected your amazon fire tv stick to your non-smart tv. Now you can enjoy a variety of streaming services, apps, and more right on your tv screen. Happy streaming!
Configuring Fire TV Stick Settings

Learn how to configure fire tv stick settings and use it on a non-smart tv without any hassle. With its hdmi connector, you can easily connect the fire tv stick to your old tv and enjoy all the features and streaming options it offers.
Configuring the settings of your amazon fire tv stick is an important step to ensure that you get the optimal viewing experience on your non-smart tv. Follow these steps to set up your fire tv stick and unlock its full potential:
Turning On The Tv And Accessing The Fire Tv Stick
- Connect the fire tv stick to an available hdmi port on your tv.
- Use the provided power adapter to connect the fire tv stick to a power source.
- Turn on your tv and select the appropriate hdmi input to which the fire tv stick is connected.
- Wait for the fire tv stick to boot up, and you’ll be greeted with the fire tv stick’s home screen.
Updating The Software
- Once you’re on the fire tv stick’s home screen, navigate to the “settings” option.
- Scroll down and select “my fire tv” or “device” (depending on your fire tv stick model).
- Choose “about” from the options and select “check for system update.”
- If an update is available, follow the on-screen instructions to download and install it.
- It’s crucial to keep your fire tv stick’s software up to date for optimal performance and access to new features.
Connecting To Wi-Fi
- In the “settings” menu, select “network” and then choose “wi-fi.”
- Find your wi-fi network from the list of available networks and select it.
- Enter your wi-fi password when prompted and select “connect.”
- After successfully connecting to wi-fi, your fire tv stick will be able to access online content and streaming services.
Setting Up Streaming Services
- On the fire tv stick home screen, navigate to the “apps” section.
- Select “categories” to browse through different streaming services.
- Choose the streaming service you want to set up and follow the on-screen instructions to sign in or create an account.
- Repeat this process for any additional streaming services you want to add.
Adding Profiles For A Personalized Experience
- Many streaming services allow you to create personalized profiles for multiple users.
- Navigate to the streaming service you want to add profiles to.
- Look for the “profile” or “account” option and select it.
- Follow the instructions to create a new profile or add an existing profile.
- Adding profiles allows each user to have their own personalized settings and recommendations.
Now that you have configured the settings on your fire tv stick, you are ready to enjoy a wide variety of streaming content on your non-smart tv. Explore different apps and services, discover new shows and movies, and make the most out of your fire tv stick experience.
Happy streaming!
Learn how to use an amazon fire tv stick on a non-smart tv without any hassle. Connect the fire tv stick to your tv’s hdmi port, and enjoy a wide range of streaming services and features on your non-smart tv.
It’s a simple and affordable way to transform your tv into a smart tv experience.
Exploring The Fire Tv Stick Interface:
- The fire tv stick interface is designed to be user-friendly and intuitive, making it easy for anyone to navigate and find their favorite content.
- Upon turning on your fire tv stick, you’ll be greeted with a home screen that features various categories, such as home, movies, tv shows, apps, and settings.
- You can use the navigation buttons on the alexa remote to move through the interface and select different options.
- The home screen also displays recommended content based on your viewing history and preferences, making it convenient to discover new movies and shows.
- By selecting the movies or tv shows category, you can access a vast library of content from popular streaming platforms like netflix, prime video, hulu, and more.
- The alexa remote that comes with the fire tv stick is not just a regular remote; it features built-in voice control through the alexa voice assistant.
- You can use the alexa remote to navigate through the fire tv stick interface by simply pressing the arrow buttons to move up, down, left, or right.
- If you want to search for a specific movie, show, or app, you can press the microphone button on the remote and use voice commands to find what you’re looking for.
- For example, you can say “open netflix” or “play stranger things” to quickly access your favorite content without manually searching for it.
- The alexa remote also has dedicated buttons for common functions like play/pause, rewind, fast forward, and volume control, providing a seamless and convenient viewing experience.
Accessing Apps And Content:
- One of the key features of the fire tv stick is its ability to access a wide range of apps and content from popular streaming platforms.
- From the main interface, you can go to the apps category to browse and install additional streaming apps like disney+, hbo max, and youtube.
- Once you have installed an app, you can launch it from the apps category or directly from the home screen for quick access.
- The fire tv stick also allows you to access your favorite content from different streaming platforms in one place, making it convenient to switch between apps and discover new shows and movies.
- You can use the search function on the fire tv stick interface to look for specific movies, shows, or genres across multiple streaming platforms, saving you time and effort.
Customizing Settings And Preferences:
- The fire tv stick offers various customization options to enhance your viewing experience and personalize the interface to your liking.
- In the settings category, you can adjust settings such as display resolution, sound output, network connections, and parental controls.
- You can also customize the appearance of the fire tv stick interface by changing the theme, background, and screensaver options.
- If you have multiple users or profiles, you can set up individual profiles on the fire tv stick to personalize content recommendations and prevent unauthorized access.
- Additionally, you can connect bluetooth devices like headphones or speakers to the fire tv stick for a more immersive audio experience.
Troubleshooting Common Issues:
- While using the fire tv stick, you may encounter some common issues that can be easily resolved.
- If you experience buffering or slow streaming, you can try optimizing your internet connection by moving the fire tv stick closer to your wi-fi router or using an ethernet adapter for a wired connection.
- If your fire tv stick freezes or becomes unresponsive, you can perform a restart by going to the settings category and selecting “device” or pressing and holding the play/pause and select buttons on the alexa remote.
- In case you encounter issues with specific apps or content, you can try clearing the cache or reinstalling the app to resolve any glitches.
- If you’re experiencing audio or video issues, you can check the hdmi connection, ensure that your tv is set to the correct input source, or adjust the display and sound settings on the fire tv stick.
- If you’re still facing difficulties, you can visit the official amazon fire tv stick support page for troubleshooting guides and contact information for customer support.
Enhancing Your Fire Tv Stick Experience

Enhance your fire tv stick experience by learning how to use it on a non-smart tv. You don’t need a smart tv; simply connect the fire tv stick to any tv with an hdmi port and enjoy streaming on a regular lcd or oled television.
With an amazon fire tv stick, you can transform your non-smart tv into a smart tv and enjoy a wide range of streaming content. But did you know that there are ways to enhance your fire tv stick experience even further?
In this section, we will explore some tips and tricks to make the most out of your fire tv stick. From pairing additional accessories to troubleshooting connectivity issues, we’ve got you covered.
Pairing Additional Accessories With Fire Tv Stick
- Bluetooth headphones: Enjoy a more immersive viewing experience by connecting bluetooth headphones to your fire tv stick. This allows you to watch your favorite shows and movies without disturbing others.
- Gaming controller: If you’re a gaming enthusiast, pairing a compatible gaming controller with your fire tv stick can take your gaming experience to the next level. Play games from the amazon appstore or stream your favorite mobile games on the big screen.
- External storage: Expand the storage capacity of your fire tv stick by connecting an external usb drive. This allows you to store more apps, games, and media files without worrying about running out of space.
Troubleshooting Connectivity Issues
- Check your wi-fi signal strength: Weak wi-fi signal can cause buffering or streaming issues. Ensure that your fire tv stick is within range of your wi-fi router and try moving it closer if needed.
- Restart your fire tv stick: Sometimes, simply restarting your fire tv stick can resolve connectivity issues. Unplug the power adapter from the device, wait for a few seconds, and then plug it back in.
- Update your wi-fi router firmware: Outdated router firmware can cause compatibility issues with your fire tv stick. Check for any available updates for your router and install them if necessary.
Using Parental Controls For Content Restriction
- Set up a pin: With parental controls, you can restrict access to certain content on your fire tv stick. Set up a pin that is required to access restricted content, ensuring that only authorized users can view it.
- Enable restrictions: Customize the content restrictions based on the ratings, genres, or specific titles. This allows you to create a safe and age-appropriate streaming environment for your children.
Tips And Tricks To Maximize Your Viewing Experience
- Customize your home screen: Arrange your favorite apps and content on the home screen for quick and easy access. Simply highlight the app or content and press the menu button on your remote to move it.
- Use alexa voice commands: Take advantage of the built-in alexa voice assistant to control your fire tv stick with voice commands. From searching for content to controlling playback, alexa can make navigating your fire tv stick effortless.
- Clear cache and data: Over time, your fire tv stick may accumulate cache and data that can slow down its performance. Clearing the cache and data regularly can help improve the overall speed and responsiveness of your device.
- Install recommended apps: Explore the recommended apps section on your fire tv stick to discover new streaming services, games, and other apps that you might enjoy.
- Keep your firmware up to date: Regularly check for firmware updates for your fire tv stick and install them to ensure that you have the latest features and improvements. You can do this by going to settings > my fire tv > about > check for system update.
By following these tips and tricks, you can enhance your fire tv stick experience and make the most out of your non-smart tv. Whether you’re pairing additional accessories, troubleshooting connectivity issues, or using parental controls, these strategies will optimize your viewing experience.
So sit back, relax, and enjoy all the entertainment options that your fire tv stick has to offer.
Frequently Asked Questions
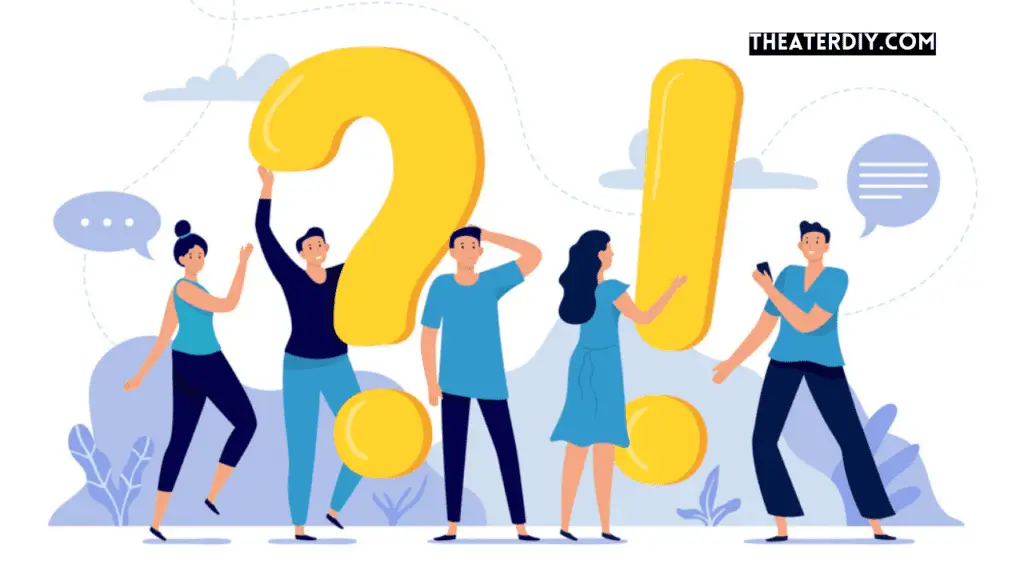
Will Amazon Fire Stick Work On A Non-Smart Tv?
Yes, the amazon fire stick will work on a non-smart tv. You can connect the fire stick to any old tv with an hdmi port using the hdmi connector that comes with the device. This allows you to transform your non-smart tv into a smart tv, giving you access to a wide range of streaming services and apps available on the fire stick.
You don’t need to purchase a new smart tv to enjoy the benefits of the fire stick. Just plug it into your non-smart tv and start streaming your favorite content.
How Do I Connect My Amazon Fire Stick To A Non-Smart Tv?
To connect your amazon fire stick to a non-smart tv, you don’t need a smart tv. The fire stick can be used with any old tv that has an hdmi port. The fire stick comes with an hdmi connector that you can use to connect it to your lcd or oled television.
Simply plug the fire stick into the hdmi port of your tv, and then use the remote control to navigate and access your favorite streaming apps and content. This allows you to enjoy all the benefits of a smart tv, even if your tv is not a smart tv.
It’s a convenient and affordable way to upgrade your viewing experience without having to purchase a new television.
How Do I Connect My Amazon Fire Stick To A Regular Tv?
To connect your amazon fire stick to a regular tv, simply follow these steps:
1. Check if your tv has an hdmi port.
2. Plug one end of the fire stick into the hdmi port on your tv.
3. Connect the other end of the fire stick to a power source using the included usb cable and power adapter.
4. Turn on your tv and switch to the appropriate hdmi input.
5. Use the fire stick remote to navigate the on-screen setup instructions.
6. Connect to your wi-fi network and sign in to your amazon account. That’s it! Your amazon fire stick is now connected to your regular tv, and you can start enjoying your favorite streaming apps and content.
Remember to set up any additional settings or preferences according to your preferences. Note: make sure to use the hdmi extender cable if you are experiencing issues with the length or angle of the fire stick’s hdmi connector.
How Do I Turn My Non-Smart Tv Into A Smart Tv?
To turn your non-smart tv into a smart tv, you can use an amazon fire tv stick. The fire tv stick can be connected to any old tv with an hdmi port. Simply plug the fire tv stick into the hdmi port on your tv, connect it to a power source, and follow the setup instructions.
Once set up, you can access various streaming services like netflix, hulu, and amazon prime video, as well as play games and use various apps on your non-smart tv. The fire tv stick also comes with a remote control for easy navigation.
With this simple device, you can enjoy all the benefits of a smart tv without having to purchase a new one.
Conclusion
To enjoy the benefits of an amazon fire tv stick on a non-smart tv, there is no need to worry about having a high-end television. The fire tv stick can be used with any old tv that has an hdmi port.
You simply connect the fire tv stick to your tv’s hdmi port, and you’re ready to go! This means you can transform your non-smart tv into a smart tv without breaking the bank. With the fire tv stick, you can access a wide range of streaming services, apps, and games, all from the comfort of your own home.
Whether you want to catch up on your favorite shows, stream movies, or play games, the fire tv stick has got you covered. Plus, with the added convenience of alexa voice control, navigating through your entertainment has never been easier.
So, don’t let your non-smart tv limit your viewing options. Upgrade your entertainment experience with the amazon fire tv stick and enjoy a world of endless entertainment possibilities.

