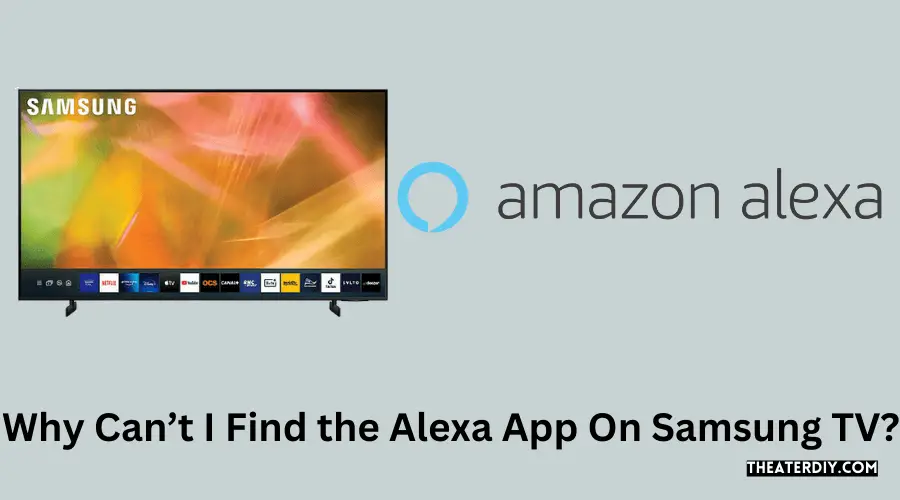To find the alexa app on your samsung tv, make sure both your alexa device and samsung smart tv are connected to the same wi-fi network and ensure your samsung tv is enabled within the smartthings app. Additionally, ensure you are signed in with your samsung account on the tv.

Credit: www.cnn.com
Check Wi-Fi Connection And Device Compatibility
To find the alexa app on your samsung tv, ensure that your wi-fi connection is stable and that both your alexa device and tv are connected to the same network. Additionally, make sure the samsung tv is enabled in the smartthings app and that you are signed in with your samsung account.
Ensure Alexa Device And Samsung Smart Tv Are Connected To The Same Wi-Fi Network:
- Make sure that both your alexa device and samsung smart tv are connected to the same wi-fi network.
- Check the wi-fi settings on both devices to ensure they are using the same network.
- If they are not connected to the same network, connect them to the same wi-fi network for proper communication.
Verify The Samsung Tv Is Enabled Within The Smartthings App:
- Open the smartthings app on your mobile device.
- Make sure that the samsung tv is enabled within the app.
- If it is not enabled, follow these steps to enable it:
- Launch the smartthings app and tap on the “menu” icon.
- Go to the “devices” tab and select “add device”.
- Choose “samsung tv” from the list of available devices.
- Follow the on-screen instructions to connect your samsung tv to the app.
- Once the samsung tv is enabled within the smartthings app, it should be able to communicate with your alexa device.
Sign In With Your Samsung Account On The Tv If Necessary:
- If you are not already signed in with your samsung account on the tv, you may need to do so.
- Go to the settings menu on your samsung smart tv and select “general”.
- Choose “system manager” and then “samsung account”.
- Sign in with your samsung account credentials.
- By signing in with your samsung account, you ensure that all your devices are synchronized and able to communicate with each other.
By following these steps, you can troubleshoot and resolve any issues you may be experiencing with the alexa app on your samsung tv. Remember to check your wi-fi connection, enable the samsung tv within the smartthings app, and sign in with your samsung account if necessary.
This will help ensure smooth integration and functionality between your alexa device and samsung smart tv.
Update Samsung Tv Software And Alexa App
Connect your samsung tv to the alexa app by ensuring both devices are on the same wi-fi network and that your tv is enabled within the smartthings app. Sign in with your samsung account on the tv and follow the instructions to complete the setup process.
Easily regain access to the alexa app on your samsung tv.
Check For Software Updates On Your Samsung Tv And Install Any Available Updates:
- Ensure that your samsung tv is connected to the internet.
- Navigate to the settings menu on your tv.
- Look for the option labeled “software update” or “system update.”
- Select the update option and wait for your tv to search for available updates.
- If an update is found, click on the “update now” button to install it.
- Allow the update process to complete, and do not turn off your tv during this time.
- Once the update is finished, your samsung tv will restart.
- After the restart, check if the alexa app is now available on your tv.
Updating your samsung tv software can help resolve any compatibility issues and ensure that your tv has the latest features and improvements.
Update The Alexa App On Your Alexa Device If Needed:
- Open the alexa app on your smartphone or tablet.
- Go to the app’s settings menu.
- Look for the option labeled “software update” or “app updates.”
- If an update is available for the alexa app, click on the “update” button.
- Wait for the update to download and install.
- Once the update is finished, launch the alexa app on your device.
- Check if the alexa app is now available on your samsung tv.
Updating the alexa app on your device can help ensure that it is compatible with your samsung tv and that you have access to the latest features and improvements.
Updating both your samsung tv software and the alexa app can resolve any issues and ensure a smooth integration between the two. By following these steps, you can easily get the alexa app back on your samsung tv and enjoy the convenience of voice control.
Reinstalling The Alexa App On Samsung Tv
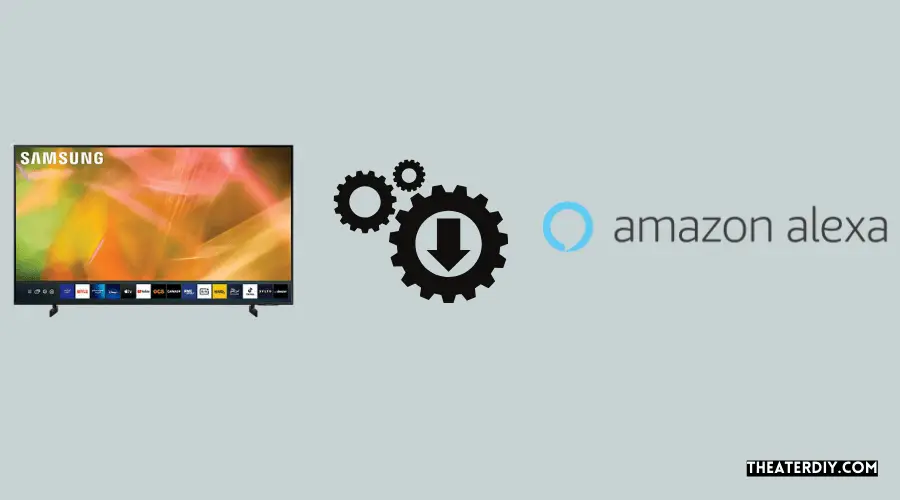
If you can’t find the alexa app on your samsung tv, here’s how i got it back. Make sure your alexa device and samsung smart tv are connected to the same wi-fi network, and enable the samsung tv within the smartthings app.
Sign in with your samsung account and go to settings > general > system manager > samsung account.
If you’re unable to find the alexa app on your samsung tv, don’t worry. You can easily reinstall it by following these steps:
Go To The Samsung App Store On Your Tv:
- Use your samsung tv’s remote to navigate to the home screen.
- Look for the app called “samsung app store” and select it.
- The app store should open, displaying various applications available for download.
Search For The Alexa App:
- In the search bar of the samsung app store, type “alexa” and press enter.
- The search results should show the alexa app as one of the options.
Download And Install The Alexa App On Your Samsung Tv:
- Select the alexa app from the search results.
- Click on the “download” or “install” button to begin the installation process.
- Wait for the app to download and install on your tv. This may take a few moments.
That’s it! You have successfully reinstalled the alexa app on your samsung tv. Now you can enjoy all the features and benefits that alexa has to offer directly from your tv.
Remember to ensure that both your alexa device and samsung smart tv are connected to the same wi-fi network for seamless integration. If you encounter any issues during the installation process, you can refer to the samsung tv’s user manual or contact their support for further assistance.
Why Is The Alexa App Not On My Samsung Tv?
To get the alexa app on your samsung tv, ensure that both your alexa device and samsung smart tv are connected to the same wi-fi network. Make sure your samsung tv is enabled within the smartthings app and that you’re signed in with your samsung account on the tv.
Access the settings > general menu and select system manager > samsung account. This will allow you to connect your samsung tv to your alexa device. Additionally, you can use the alexa app on your mobile device to control your tv.
Open the alexa app, tap on “devices” at the bottom of the screen, click on “+” and choose “add device”. Select “tv” and choose your smart tv brand. Follow the instructions in the alexa app to complete the setup process.
How Do I Get Alexa Back On My Tv?
To get alexa back on your tv, follow these steps: 1. Make sure your alexa device and samsung smart tv are connected to the same wi-fi network. 2. Enable the samsung tv within the smartthings app and ensure you are signed in with your samsung account.
3. Go to settings > general, then select system manager > samsung account. 4. Open your alexa app and tap ‘devices’ at the bottom of the screen. 5. Click ‘+’ and select ‘add device. ‘ 6. Choose ‘tv’ and select your smart tv brand.
7. Follow the instructions in the alexa app to complete the set-up process. By following these steps, you can easily reconnect alexa to your tv and enjoy its voice control features.
How Do I Add Alexa App To My Samsung Tv?
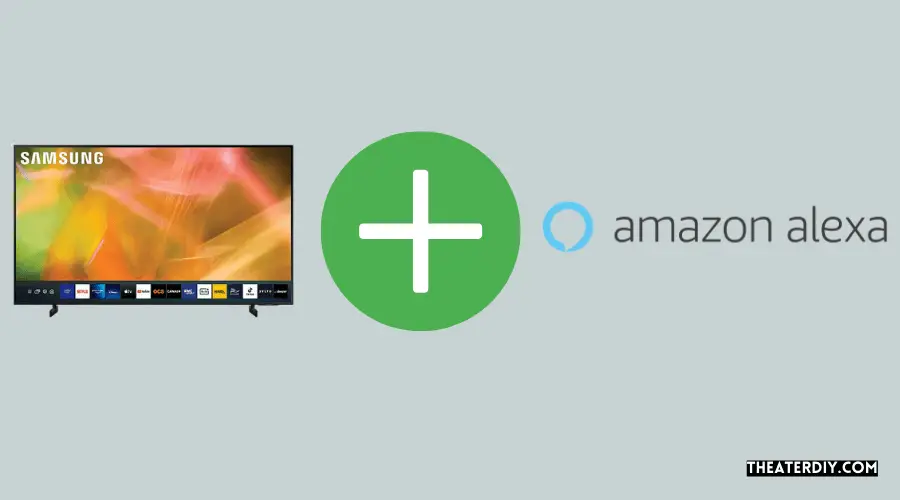
To add the alexa app to your samsung tv, make sure your alexa device and samsung smart tv are connected to the same wi-fi network. Ensure that the smartthings app is enabled on your samsung tv. If not, sign in to your samsung account on the tv by going to settings > general > system manager > samsung account.
Once you have completed these steps, you can follow the instructions below: 1. Open your alexa app. 2. Tap on “devices” at the bottom of the screen. 3. Click the “+” button and select “add device. ” 4. Choose “tv” and select your smart tv brand.
5. Follow the instructions provided by the alexa app to complete the setup process. By following these steps, you will be able to add the alexa app to your samsung tv and enjoy its features.
Does Samsung Tv Have Alexa Built In?
Yes, some samsung tvs have alexa built-in. To check if your specific model has this feature, refer to the product documentation or visit the samsung website for more information. To use alexa on your samsung tv, make sure your tv and alexa device are connected to the same wi-fi network.
You also need to enable your samsung tv within the smartthings app and sign in with your samsung account on the tv. Once these steps are complete, you can control your samsung tv using voice commands through alexa. Please note that the availability of this feature may vary depending on the specific tv model and region.
Conclusion
If you’re struggling to find the alexa app on your samsung tv, don’t worry, there are a few simple steps you can take to get it back. First, ensure that both your alexa device and samsung smart tv are connected to the same wi-fi network.
Next, make sure your samsung tv is enabled within the smartthings app and that you’re signed in with your samsung account on the tv. To do this, go to settings > general, then select system manager > samsung account. If you still can’t find the alexa app on your samsung tv, you can try connecting alexa to your tv through the alexa app on your smartphone.
Open the alexa app, tap on “devices,” then select “add device. ” Choose your tv brand from the options and follow the app’s instructions to complete the setup process. Once connected, you’ll be able to control your tv using alexa voice commands.
With these simple steps, you’ll have the alexa app back on your samsung tv in no time, allowing you to enjoy the full benefits of voice control and smart home integration. Happy streaming!