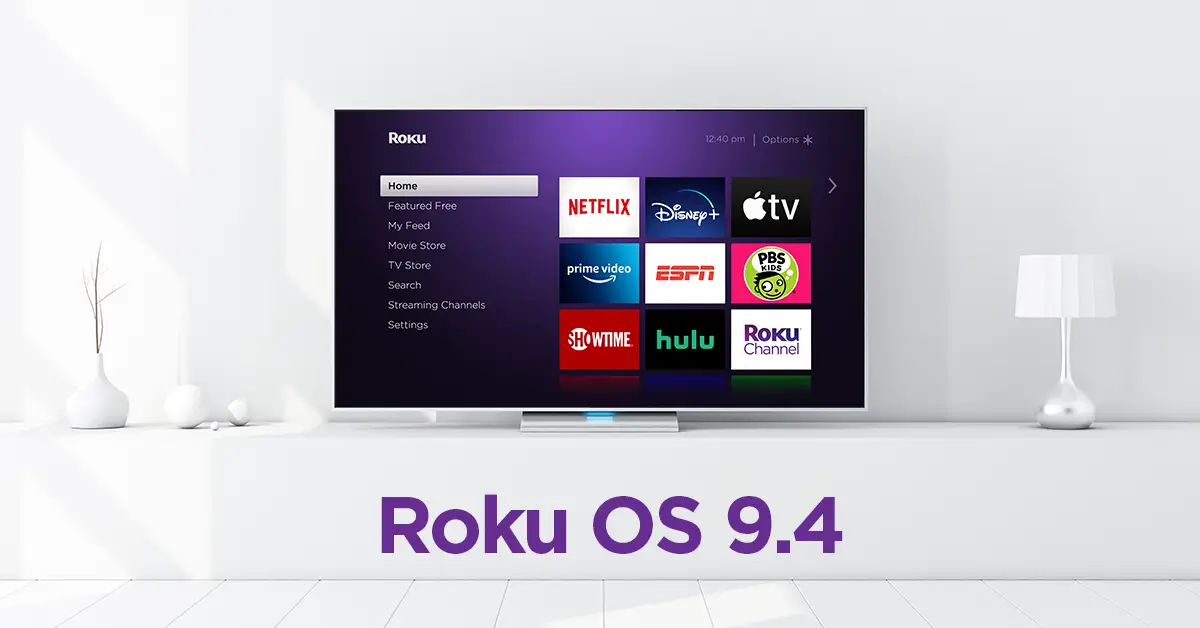Learn how to use airplay on your roku device by going to settings > system > screen mirroring, selecting prompt or always allow, and then tapping the cast icon in an app on your iphone or using the roku app. Make sure both your iphone and roku are connected to the same wi-fi network.
In this guide, we will provide step-by-step instructions for using airplay on your roku device, allowing you to easily cast content from your iphone to your roku tv. By following these simple steps, you can enjoy your favorite videos, photos, and music on the big screen with the convenience of airplay.

Credit: nypost.com
How To Set Up Airplay On Your Roku Device
Learn how to set up airplay on your roku device in just a few simple steps. With this guide, you’ll be able to seamlessly stream content from your iphone or other apple devices to your roku for a better viewing experience.
To enjoy the convenience of airplay on your roku device, follow these simple steps:
Step 1: Ensure Your Roku Device Is Updated
Before setting up airplay, it’s essential to make sure that your roku device is up to date with the latest software version. Updating your device ensures optimal performance and compatibility with airplay. Here’s how:
- Go to the roku home screen and navigate to “settings.”
- Select “system” and then choose “system updates.”
- If an update is available, select “check now” and follow the on-screen prompts to install the update.
Step 2: Check Device Compatibility
Not all roku devices support airplay. To determine if your device is compatible, refer to the roku website or the device’s user manual. Typically, newer roku models are compatible with airplay, while older ones may not have this feature. Here’s how to check compatibility:
- Go to the roku website or refer to your device’s user manual.
- Look for a list of compatible roku models with airplay support.
- Check if your roku device is on the list.
Step 3: Connect Your Roku Device To The Same Wi-Fi Network As Your Apple Device
For airplay to work seamlessly, your roku device and apple device need to be connected to the same wi-fi network. Here’s how to ensure they are connected to the same network:
- On your roku device, go to “settings” from the home screen.
- Choose “network” and then select “wireless.”
- Select your wi-fi network from the list and enter the password if prompted.
- Once connected, go to your apple device’s settings and select the same wi-fi network.
By following these simple steps, you can easily set up airplay on your roku device and enjoy seamless streaming and sharing from your apple device. Now you can effortlessly stream your favorite content to your roku device and enjoy it on the big screen.
How To Airplay From An Ios Device To Roku
Learn how to easily airplay from your ios device to your roku with this comprehensive guide. Discover step-by-step instructions and settings to enable seamless casting between your iphone and roku, ensuring both devices are connected to the same wi-fi network.
Airplaying from your ios device to your roku device is a simple process that allows you to stream content seamlessly. Follow these steps to enjoy your favorite media on your roku device:
Step 1: Open The App Or Media You Want To Airplay
- Launch the app or media on your ios device that you want to stream on your roku device.
Step 2: Tap The Airplay Icon And Select Your Roku Device
- Look for the airplay icon, usually located in the control center or the media player interface.
- Tap on the airplay icon and a list of available devices will appear.
- Select your roku device from the list to establish a connection.
Step 3: Enjoy Streaming On Your Roku Device
- Once you’ve selected your roku device, your ios device will begin streaming the content on your roku device.
- Sit back and enjoy your favorite movies, tv shows, or music on the big screen.
Remember to ensure that both your ios device and roku device are connected to the same wi-fi network for a seamless airplay experience.
Using airplay to stream content from your ios device to your roku device opens up a world of possibilities. With just a few simple steps, you can enjoy your favorite media on the big screen. Follow the steps above and start streaming on your roku device today.
Airplay Passcode: How To Use And Reset
Discover how to use and reset the airplay passcode on your roku device with this comprehensive guide. Easily connect your ios device to your roku and enjoy seamless streaming on the same wifi network.
Why Do You Need An Airplay Passcode?
Setting up an airplay passcode on your roku device can provide an additional layer of security and control over who can connect and stream content to your roku device. The passcode ensures that only authorized devices can establish an airplay connection, preventing any unauthorized access or playback.
Here are a few reasons why you might need an airplay passcode:
- Ensuring privacy: By setting up a passcode, you can restrict airplay access to only those devices that know the passcode, maintaining your privacy and preventing unauthorized users from streaming content to your roku device.
- Limiting access to specific devices: With an airplay passcode, you can control which devices are allowed to connect and stream content to your roku device. This can be useful if you only want certain devices, such as your personal devices, to have access.
- Preventing unwanted interruptions: By requiring a passcode, you can prevent accidental or unwanted airplay connections from interrupting your streaming experience. This can be particularly useful when you’re hosting guests or have multiple devices nearby.
How To Set Up An Airplay Passcode On Your Roku Device
Setting up an airplay passcode on your roku device is a straightforward process. Follow these steps to get started:
- Navigate to the roku home screen.
- Select the “settings” option.
- Scroll down and choose “apple airplay & homekit.”
- Select “airplay passcode.”
- Enter a passcode of your choice using the on-screen keyboard.
- Confirm the passcode by entering it again.
- Once the passcode is set, any device attempting to connect to your roku via airplay will be prompted to enter the passcode before establishing a connection.
Remember to choose a passcode that is easy for you to remember but difficult for others to guess. Avoid using common or easily guessable passcodes to ensure the security of your airplay connections.
How To Reset Or Change Your Airplay Passcode
If you need to reset or change your airplay passcode on your roku device, follow these steps:
- Navigate to the roku home screen.
- Select the “settings” option.
- Scroll down and choose “apple airplay & homekit.”
- Select “airplay passcode.”
- Enter your current passcode.
- Choose the “reset passcode” or “change passcode” option.
- Follow the on-screen prompts to either reset or enter a new passcode.
It’s important to note that resetting your passcode will disable any existing connections and require all devices to reenter the new passcode to establish an airplay connection.
By following these simple steps, you can set up, reset, or change your airplay passcode on your roku device, providing an enhanced level of security and control over your airplay connections.
How To Stop Airplay Casting On Roku
Learn how to stop airplay casting on your roku device with our comprehensive guide. Discover step-by-step instructions to disable airplay and regain control of your roku streaming experience.
To stop airplay casting on your roku device, follow these simple steps:
Step 1: Access The Control Center On Your Ios Device
- Swipe down from the top-right corner on newer iphone models, or swipe up from the bottom on older iphone models or ipads.
- This will open the control center, where you can find various settings and shortcuts.
Step 2: tap the airplay icon and select “stop casting” or “disconnect”
- Look for the airplay icon, which looks like a rectangle with a triangle at the bottom.
- Tap on the airplay icon to open the airplay options menu.
- From the menu, select either “stop casting” or “disconnect” to stop casting airplay to your roku device.
Step 3: Airplay Will Stop Casting On Your Roku Device
- Once you have selected “stop casting” or “disconnect,” airplay will stop casting on your roku device.
- This will ensure that your roku device is no longer receiving content from your ios device.
By following these steps, you can easily stop airplay casting on your roku device whenever you need to. Enjoy seamless streaming on your roku without having to worry about unwanted airplay casting.
How To Cast Your Entire Ios Device Screen To Roku
Learn how to easily cast your entire ios device screen to your roku using airplay. Simply navigate to settings > system > screen mirroring on your roku, choose prompt or always allow, and then tap the cast icon in your iphone app or use the roku app to cast from devices > media.
Ensure that both your iphone and roku are connected to the same wifi network for seamless streaming.
If you want to enjoy the content from your ios device on a bigger screen, airplay allows you to easily cast your entire ios device screen to your roku device. Follow these simple steps to get started:
Step 1: Access The Control Center On Your Ios Device
To initiate the screen mirroring process, you need to access the control center on your ios device. Here’s how you can do it:
- Swipe down from the top-right corner on iphone x or newer models, or swipe up from the bottom screen on older iphone models.
- On ipad, swipe down from the top-right corner of the screen.
Step 2: Tap The Screen Mirroring Icon And Select Your Roku Device
Once you have accessed the control center, look for the screen mirroring icon. It looks like a rectangle with a triangle at the bottom. Tap on it to proceed.
- A list of available devices will appear. Select your roku device from the list.
Step 3: Your Ios Device Screen Will Be Mirrored On Your Roku Device
After selecting your roku device, you will notice that your ios device screen starts mirroring on your roku device. You can now enjoy all your favorite apps, videos, photos, and more on the big screen.
Remember that the screen mirroring feature may vary depending on your ios device model and the version of the operating system you are using. Make sure to keep your roku device and ios device connected to the same wi-fi network for a smooth mirroring experience.
With these simple steps, you can easily cast your entire ios device screen to your roku device and elevate your streaming experience. Enjoy watching your favorite content on a larger display and make the most out of airplay and roku’s advanced features.
How To Stop Screen Mirroring On Roku
Learn how to stop screen mirroring on your roku device with this comprehensive guide to using airplay. By following the simple steps outlined in this article, you’ll be able to seamlessly navigate your roku device and enjoy your favorite content without any mirroring interruptions.
Step 1: Access The Control Center On Your Ios Device
To stop screen mirroring on your roku device, you’ll need to access the control center on your ios device. Here’s how you can do it:
- Swipe down from the top-right corner on iphone x or later models.
- Swipe up from the bottom on iphone 8 or earlier models.
Step 2: Tap The Screen Mirroring Icon And Select “Stop Mirroring”
Once you have accessed the control center on your ios device, look for the screen mirroring icon. It looks like a rectangle with a triangle in the bottom. Tap on it to open the screen mirroring options.
In the screen mirroring options, you’ll see a list of available devices. Look for your roku device and tap on it. Then, select the “stop mirroring” option from the menu.
Step 3: Screen Mirroring Will Stop On Your Roku Device
After selecting “stop mirroring,” the screen mirroring session will immediately stop on your roku device. You will no longer see your device’s screen mirrored on your tv.
It’s as simple as that! By following these three steps, you can easily stop screen mirroring on your roku device and go back to using it normally.
Remember, accessing the control center and tapping the screen mirroring icon are the key steps in this process.
Troubleshooting Airplay On Roku
Having trouble with airplay on your roku device? This guide provides you with step-by-step troubleshooting tips to help you resolve any issues you may be experiencing.
Why Won’T Airplay Work On My Roku?
Airplay is a great feature that allows you to stream content from your apple devices to your roku device. However, sometimes you may encounter issues that prevent airplay from working properly. Here are some common issues and their solutions to help you troubleshoot airplay on your roku:
Common Issues And Solutions
- Roku and apple device not on the same network: Make sure both your roku device and your apple device are connected to the same wi-fi network. If they are on different networks, you won’t be able to use airplay. Check the wi-fi settings on both devices and connect them to the same network.
- Outdated software: Ensure that both your roku device and your apple device have the latest software updates installed. Outdated software can sometimes cause compatibility issues with airplay. Check for updates on both devices and install them if available.
- Airplay not enabled on roku: Airplay may not be enabled on your roku device by default. To enable it, go to the settings menu on your roku device and navigate to the airplay settings. Make sure the airplay option is turned on.
- Airplay not supported on your roku device: Not all roku devices support airplay. Check if your specific roku device model supports airplay. You can usually find this information in the device’s user manual or by visiting the roku website.
- Network congestion: If your wi-fi network is experiencing high traffic or congestion, it may affect the performance of airplay. Try reducing the number of devices connected to your network or restarting your router to alleviate any congestion.
- Interference from other devices: Other electronic devices in your home, such as cordless phones or baby monitors, can interfere with the wi-fi signal and cause issues with airplay. Move your roku device or other devices away from any potential sources of interference.
- Authentication issues: Sometimes, airplay may fail to authenticate between your apple device and your roku device. In such cases, restart both devices and try again. If the issue persists, you may need to contact roku support for further assistance.
- Weak wi-fi signal: A weak wi-fi signal can lead to buffering or connection issues when using airplay. Make sure your roku device is within range of your wi-fi router, or consider using a wi-fi extender to boost the signal strength.
- Power cycling your devices: Sometimes, simply power cycling your roku device and your apple device can resolve temporary airplay issues. Try turning off both devices, unplugging them from the power source, waiting for a few seconds, and then plugging them back in.
How To Troubleshoot Connection Problems
If you’re still experiencing issues with airplay, here are some additional troubleshooting steps you can try:
- Restart your wi-fi router and modem.
- Restart your roku device.
- Forget the wi-fi network on your apple device and then reconnect.
- Disable any vpn or proxy settings on your apple device.
- Reset the network settings on your apple device.
By following these troubleshooting steps, you should be able to resolve most airplay issues on your roku device. Enjoy seamless streaming and content sharing with airplay!
Frequently Asked Questions Of A Guide To Using Airplay On Your Roku Device
Why Won’T Airplay Work On My Roku?
Airplay may not work on your roku for a few reasons. First, ensure that your roku device supports airplay. Some older models don’t have this feature. Secondly, make sure that both your iphone and roku device are connected to the same wi-fi network.
Airplay won’t work if they are on different networks. Thirdly, check if the airplay setting is enabled on your roku. Go to settings, then system, and look for the screen mirroring option. Make sure it is set to prompt or always allow.
Lastly, ensure that the app or content you want to cast supports airplay. Some apps may not have this feature available. By following these steps, you can troubleshoot and fix any issues preventing airplay from working on your roku device.
How Do I Cast From My Iphone To My Roku Tv?
To cast from your iphone to your roku tv, follow these steps: 1. Go to settings on your iphone. 2. Select system, then screen mirroring. 3. Choose prompt or always allow. 4. Open the app you want to cast from on your iphone.
5. Look for the cast icon within the app and tap it. 6. Choose your roku tv from the list of available devices. 7. The content should now appear on your roku tv. 8. Alternatively, you can download the roku app on your iphone.
9. Open the app and go to the devices section, then select media. 10. Choose your roku tv to cast content. Note: make sure your iphone and roku tv are connected to the same wi-fi network for casting to work properly.
Is Airplay Good For Roku?
Airplay is not directly compatible with roku devices. Roku uses its own screen mirroring technology called “screen mirroring” or “roku casting” to enable casting from an iphone to a roku device. To cast content from your iphone to your roku, go to your iphone’s settings, select “system,” then “screen mirroring,” and choose “prompt” or “always allow.
” Next, open an app on your iphone and tap the cast icon, or download the roku app and go to “devices” and then “media. ” Please ensure that your iphone and roku device are connected to the same wi-fi network for this to work.
So, while airplay is not supported on roku devices, you can still cast your iphone’s content using roku’s screen mirroring feature.
How Do I Connect My Phone To My Roku?
To connect your phone to your roku, follow these steps: 1. On your roku device, go to settings > system > screen mirroring. 2. Choose either “prompt” or “always allow” for screen mirroring. 3. On your phone, open the app or content you want to cast to your roku.
4. Look for the cast icon within the app or use the roku app to locate your device under devices > media. 5. Tap the cast icon and select your roku device from the list. 6. Ensure that both your phone and roku are connected to the same wi-fi network.
By following these steps, you can easily connect your phone to your roku and enjoy casting your favorite content. Remember to have both devices on the same wi-fi network for a seamless connection.
Conclusion
To cast content from your iphone to your roku device, you can follow a few simple steps. First, ensure that both your iphone and roku device are connected to the same wifi network. Then, go to settings > system > screen mirroring on your roku device and choose either “prompt” or “always allow.
” Next, open an app on your iphone that supports casting and look for the cast icon. Alternatively, you can download the roku app on your iphone and navigate to devices > media to cast content. By following these steps, you can easily enjoy your favorite content from your iphone on your roku device.
Whether you want to stream videos, share photos, or play music, airplay on roku provides a seamless and convenient experience. Start casting today and elevate your entertainment!